Document Designer es una nueva aplicación que está disponible de forma gratuita en la tienda de aplicaciones Simply CRM . Funciona como un generador de plantillas que le permite crear hermosos documentos y archivos para su empresa. Con Document Designer , ahora puede crear documentos de marca altamente profesionales para su organización.
Desde facturas hasta cotizaciones, formularios web y folletos, puede hacerlo todo. No se necesitan habilidades especiales de diseño porque nuestra herramienta viene con el Editor CK integrado. Todo lo que necesita para crear plantillas atractivas es un conocimiento básico de HTML y la capacidad de usar la función de arrastrar y soltar con campos de entrada predefinidos.
Además, nuestro Diseñador de documentos le permite editar y realizar cambios rápidamente en sus archivos PDF. Simplemente impórtelos a su instancia de Simply CRM , realice los cambios necesarios en el Diseñador de documentos y luego expórtelos. Esto toma sólo unos minutos.
¿Desea obtener más información sobre cómo instalar y utilizar el Diseñador de documentos en Simply CRM ? Consulte nuestra guía detallada a continuación para obtener instrucciones.
Cómo instalar Document Designer
Para configurar el Diseñador de documentos , primero deberá activar la aplicación desde la App Store . Para hacerlo, vaya a Configuración > Administración de aplicaciones > Aplicaciones .
Busque la aplicación Document Designer en la lista y presione el botón Activar para encender la aplicación.
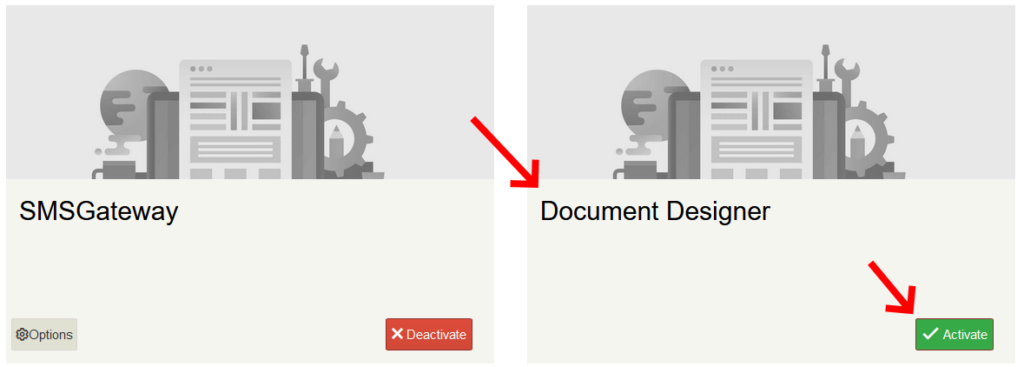
Cuando active la aplicación, estará disponible para usted a través del menú en el lado izquierdo. Simplemente haga clic en Herramientas y seleccione Diseñador de documentos para acceder a la aplicación.
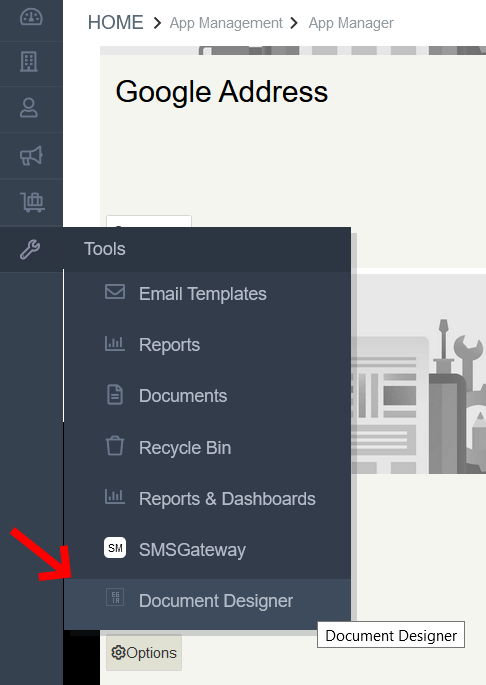
Esta acción lo llevará a la página de inicio de la aplicación, donde verá una vista de lista de todas las plantillas de documentos disponibles. Simply CRM permite agregar, importar o exportar las plantillas, usando los botones que se muestran en la imagen a continuación.
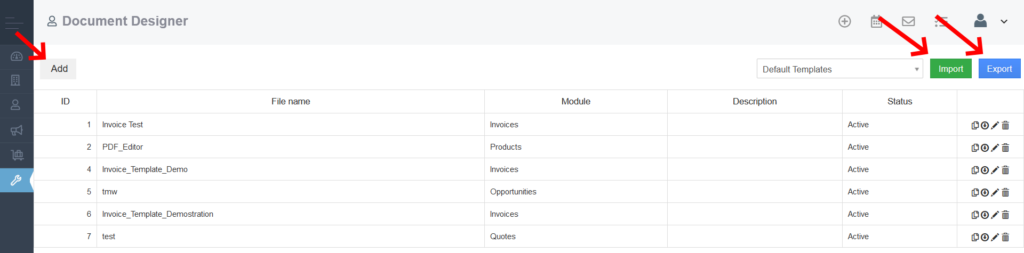
El Diseñador de documentos viene con varias plantillas prefabricadas, que puede explorar en la vista de lista. Si desea crear su propia plantilla, simplemente presione el botón Agregar en la esquina superior izquierda.
De esta manera, abrirá el editor que le permite personalizar libremente un documento y crear una plantilla para él.
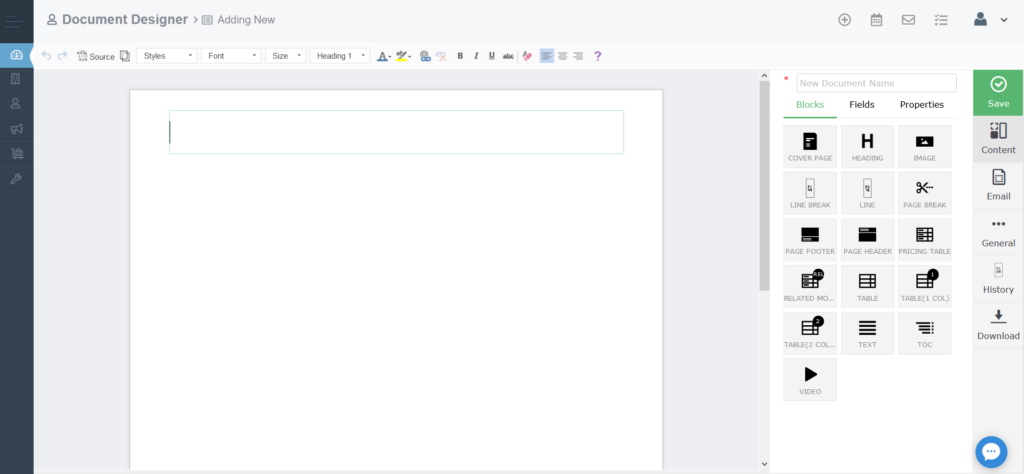
Nota: el diseñador de documentos se basa en el editor CK. Para obtener instrucciones detalladas sobre cómo utilizar CK Editor, consulte su guía de usuario.
Para demostrar cómo funciona el editor, lo guiaremos a través del proceso de creación de una plantilla de factura en el Diseñador de documentos.
Cómo crear una plantilla con el Diseñador de documentos
Antes de comenzar a crear una plantilla, le recomendamos que intente visualizar el producto final de su trabajo. Para nuestro ejemplo, usaremos el siguiente formulario de factura como nuestro objetivo final:
Para empezar, vemos que el logo de la empresa está en la esquina superior izquierda. Agregaremos un elemento de encabezado a esa parte del documento. Para agregar un encabezado a su plantilla, simplemente presione la opción Encabezado de página a la derecha.
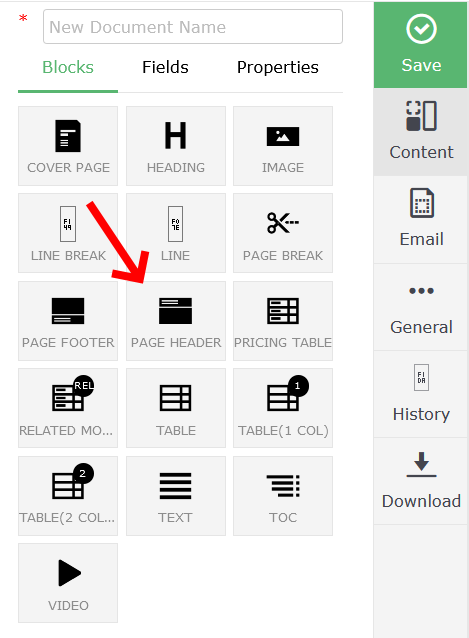
A continuación, presione el icono de imagen para agregar la imagen del logotipo a su encabezado.
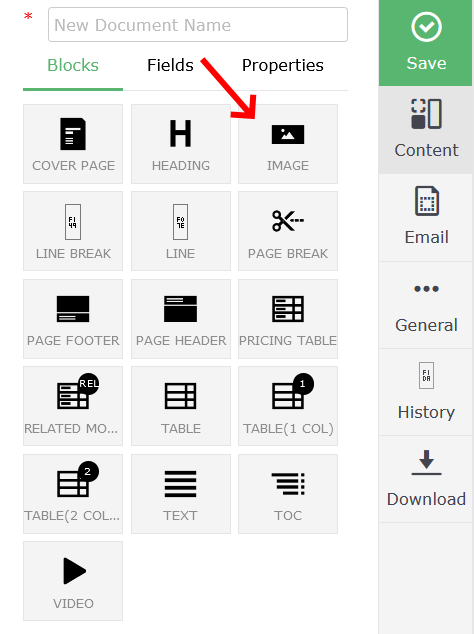
Haga clic en la imagen para editar sus propiedades y cargar su logotipo.
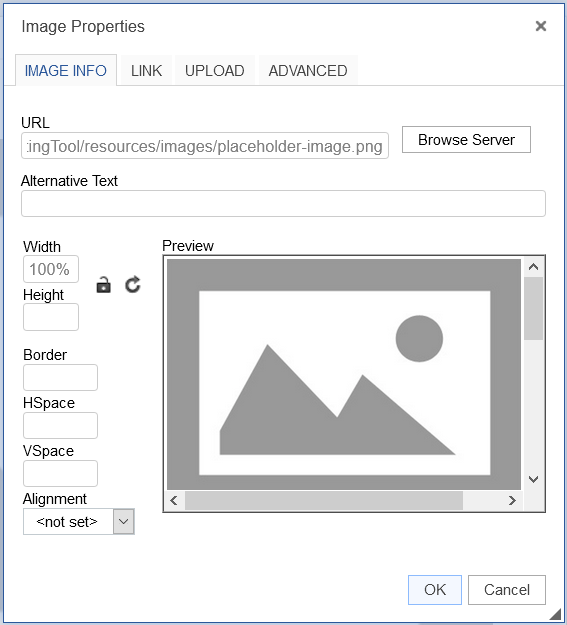
Dirígete a la pestaña Cargar y selecciona la imagen que deseas cargar. Una vez cargada la imagen, presione el botón Enviar al servidor para cargar la imagen en el servidor.
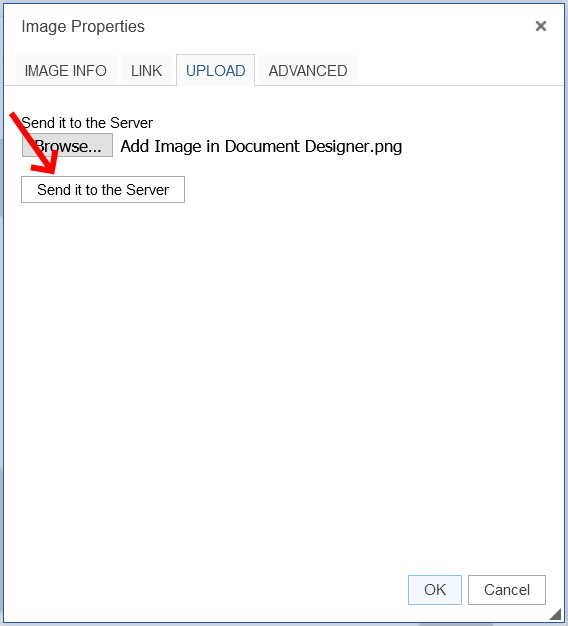
Vaya a la pestaña Información de la imagen si desea especificar la altura, el ancho, los bordes o el texto alternativo de la imagen.
Cuando haya terminado de configurar los ajustes de imagen, presione OK .
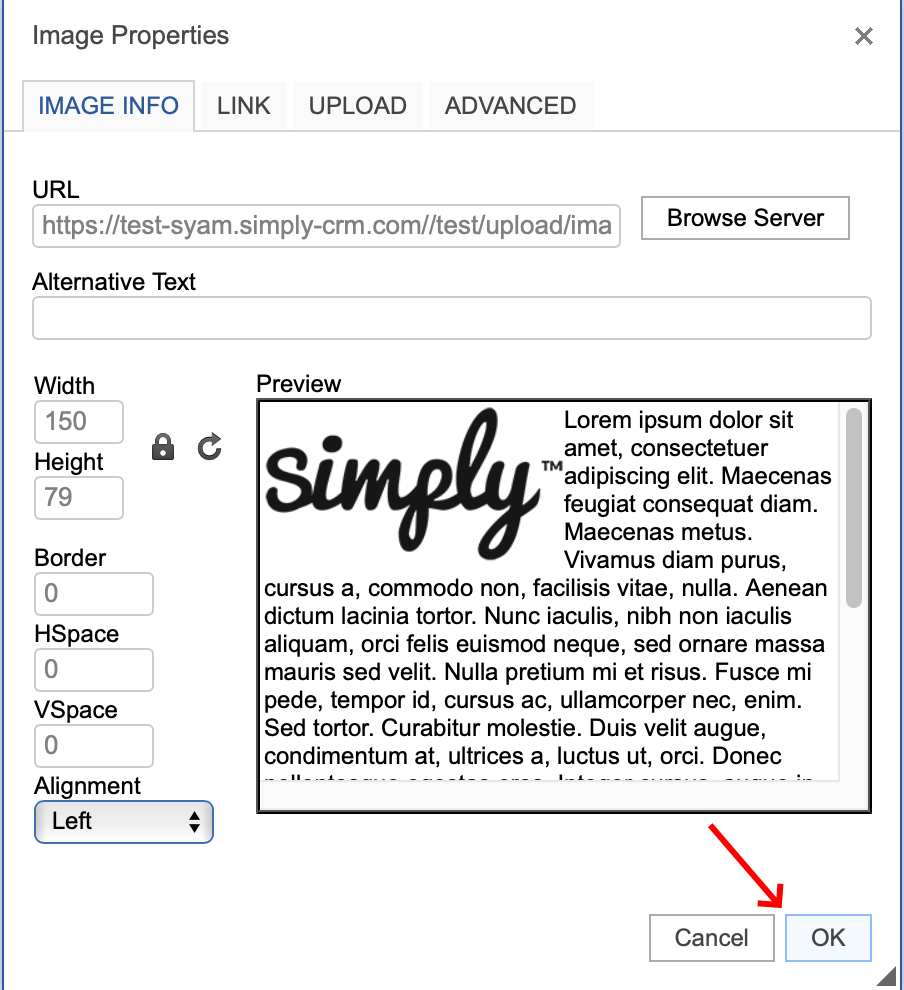
El logotipo de la empresa debería aparecer en su plantilla, como se muestra a continuación.
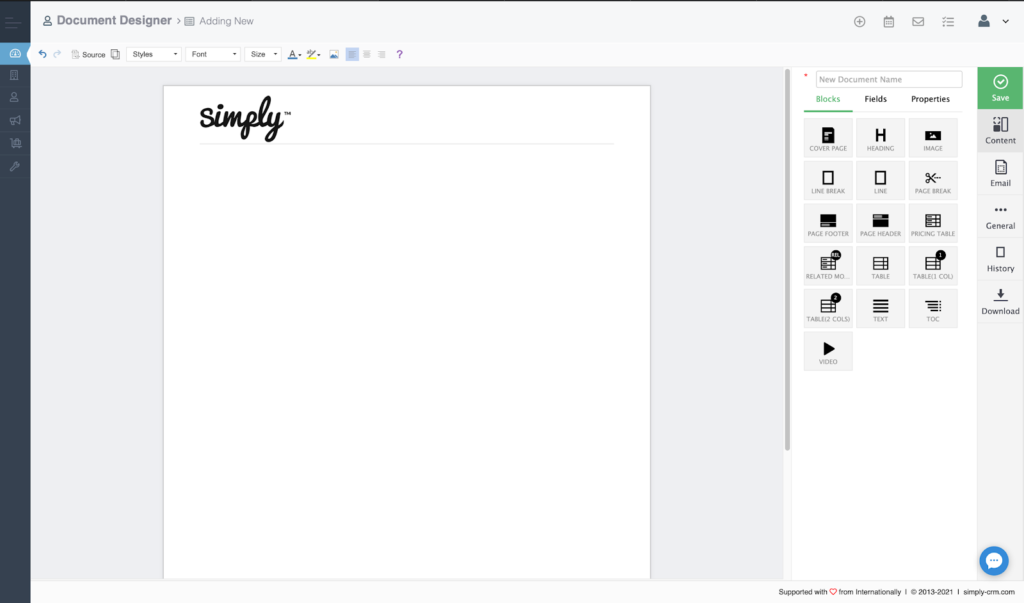
A continuación, queremos agregar el título de la plantilla que estamos creando.
Para hacer eso, usaremos el elemento de encabezado una vez más, pero esta vez simplemente escribiremos el título y centraremos el texto.
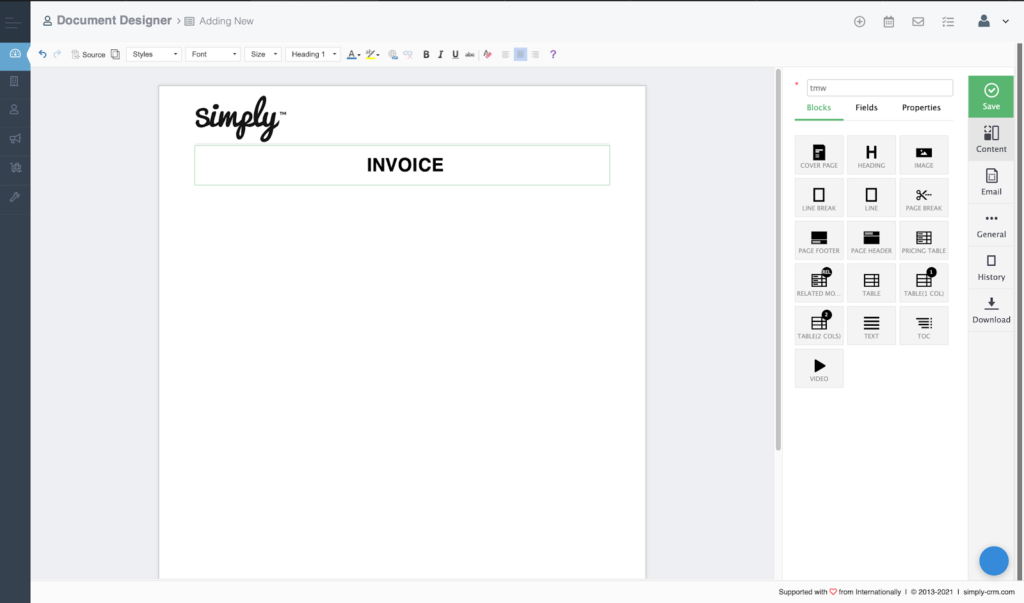
Después de agregar el título, nos centraremos en crear la estructura del documento utilizando los elementos de texto.
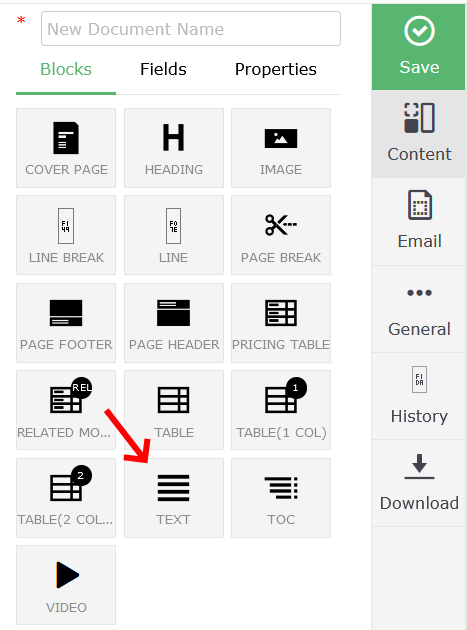
Para crear nuestra plantilla, necesitaremos tres columnas de texto: Fecha , Número de factura e ID de cliente . Por lo tanto, usaremos la opción de tabla del menú superior.

Esto nos llevará a una ventana emergente donde configuraremos las propiedades de la tabla, como columnas, filas, encabezados, etc.
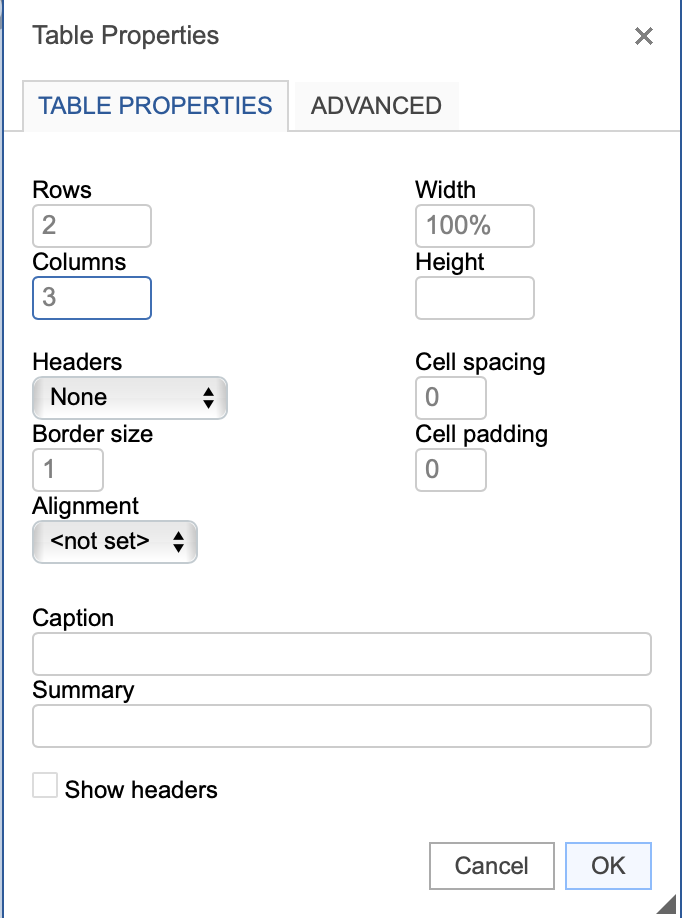
Cuando configure todos los ajustes, presione OK .
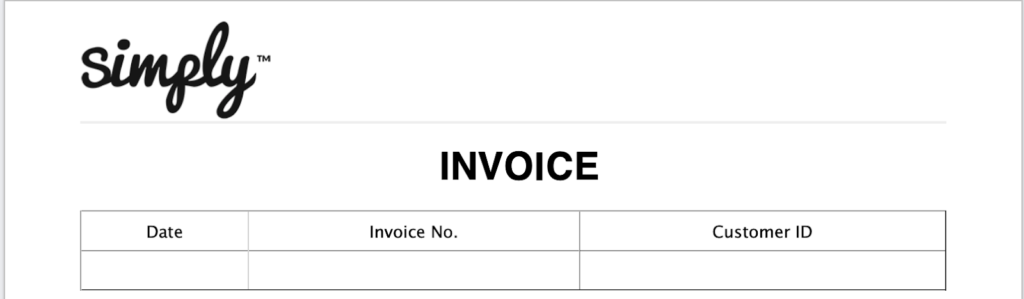
Después de crear el diseño de la tabla, agregaremos registros del módulo Facturas en Simply CRM . Para lograrlo, haremos clic en Propiedades en el lado derecho.
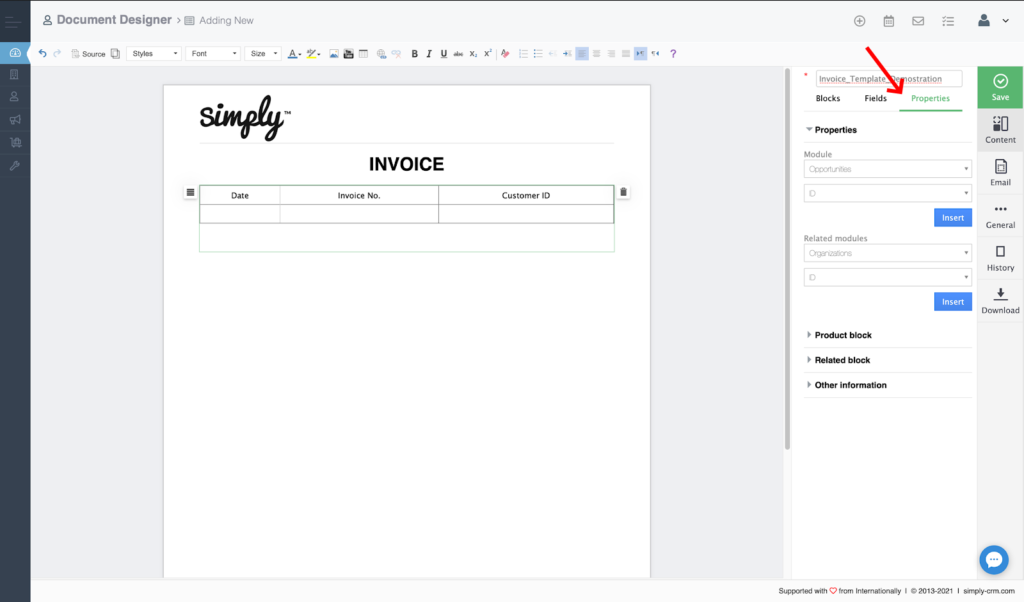
En el campo Módulo , seleccionaremos Facturas .
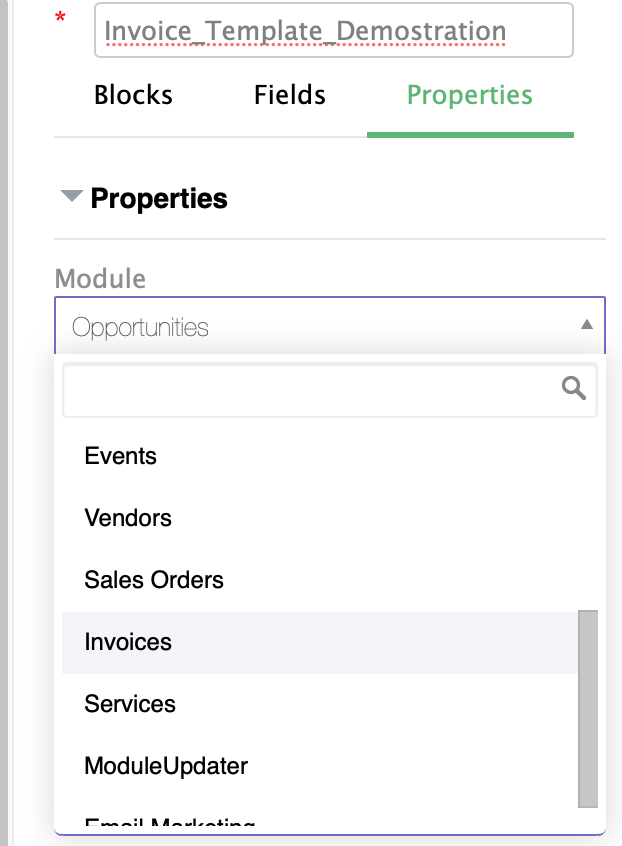
En el menú desplegable Campo , elegiremos Fecha de factura .
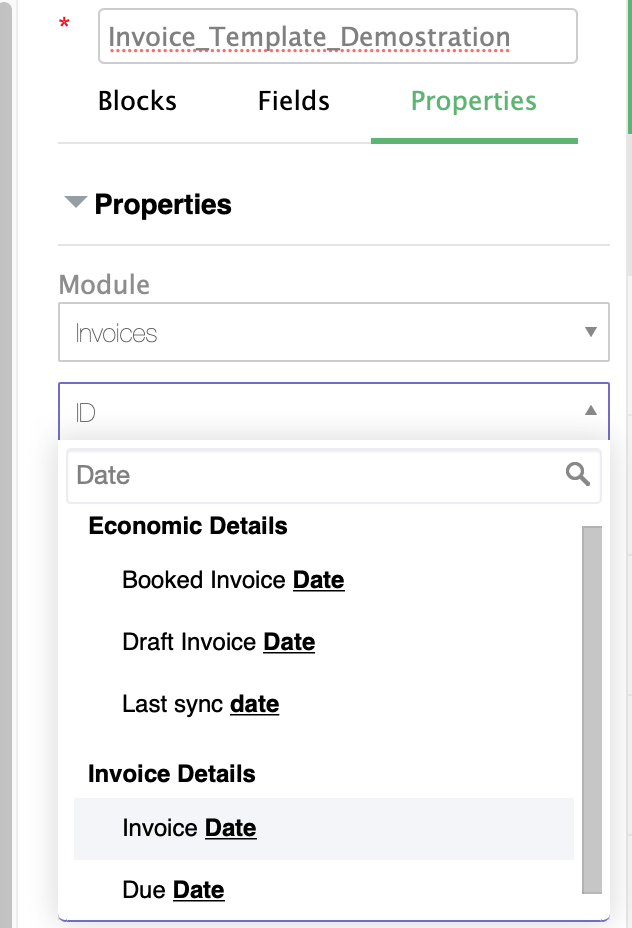
Presione la celda de la tabla debajo Fecha y luego haga clic en Insertar. La celda Fecha se completará con la etiqueta $ Invoice__invoicedate $ , que siempre se completará automáticamente con el valor de la fecha de la factura que seleccione en el módulo Facturas .
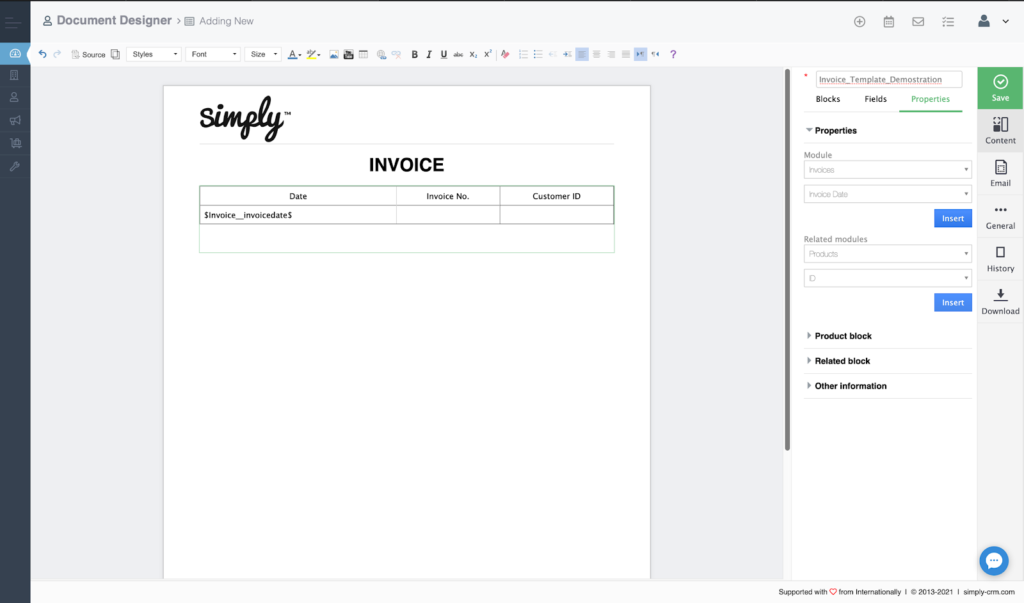
Repetiremos el mismo proceso para las dos columnas restantes de nuestra tabla de facturas. En lugar de la fecha de la factura, ingresaremos el número de factura y las etiquetas de identificación del cliente, como se muestra en la imagen a continuación.
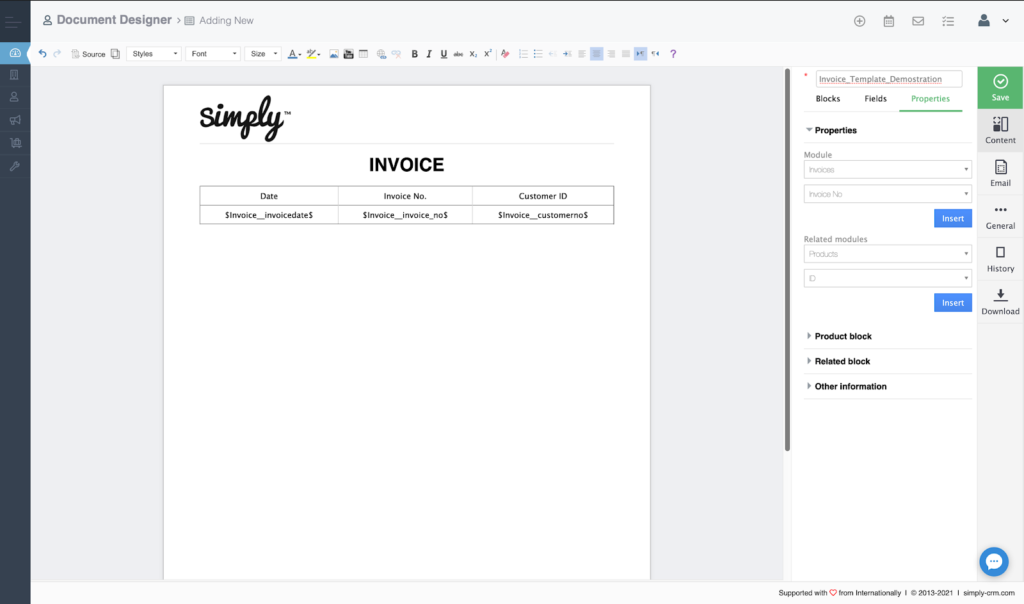
A continuación, agregaremos un elemento Line , que funcionará como un delimitador que separa la tabla de facturas del resto del documento.
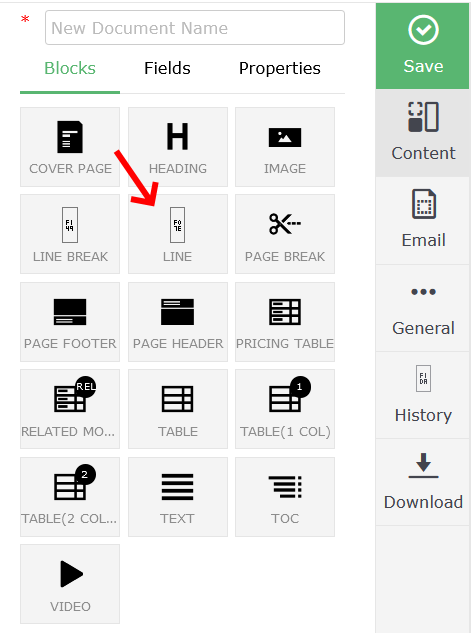
Después de agregar la línea, nuestra plantilla tendrá la siguiente forma:
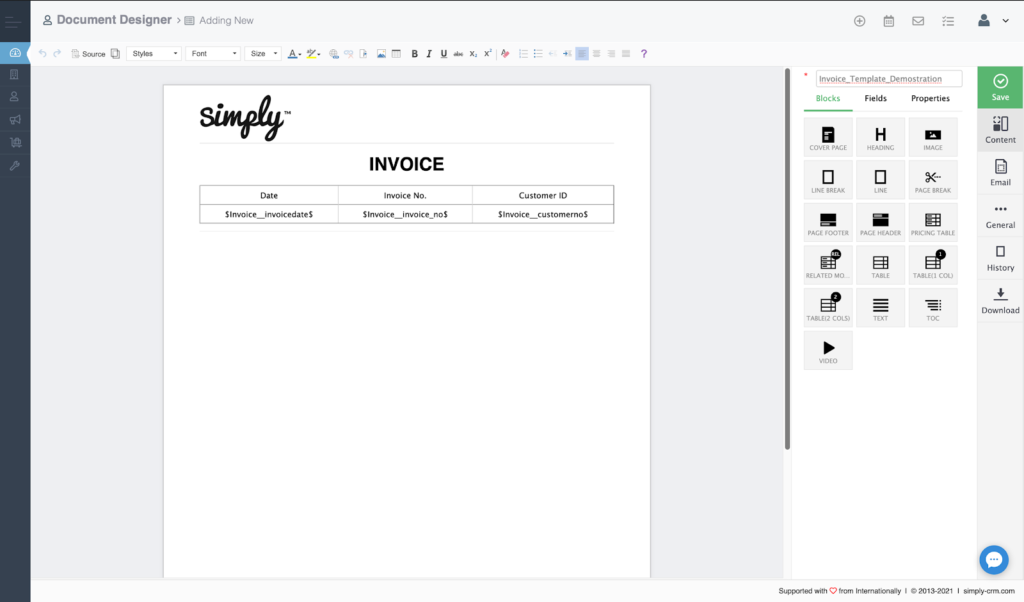
Debajo de la línea, agregaremos la información de facturación y envío. Pasaremos al elemento tablas una vez más y agregaremos una tabla con dos filas.
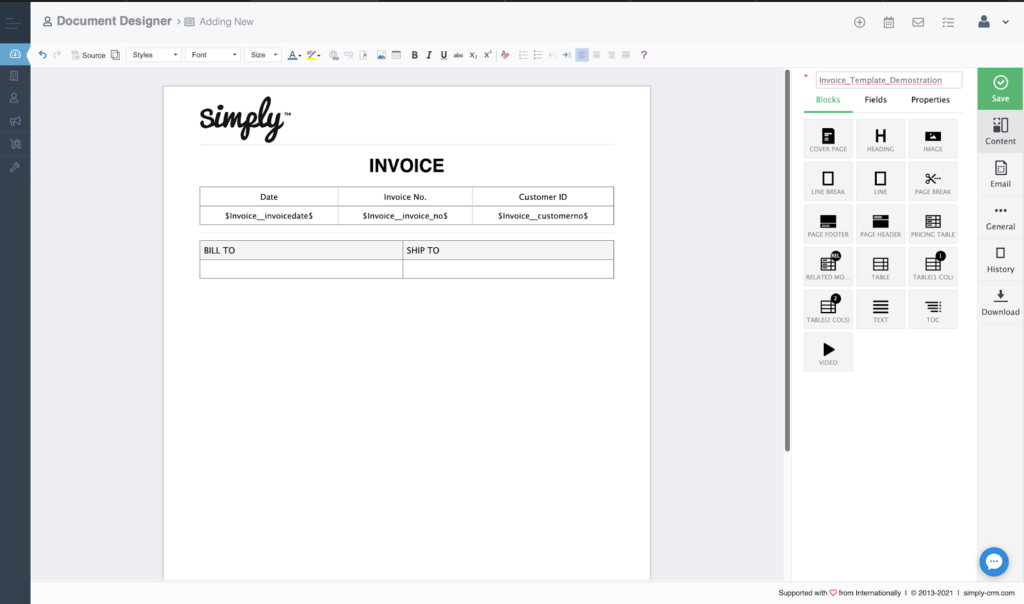
Luego, usaremos la opción Propiedades para agregar las etiquetas para todos los detalles de facturación y envío necesarios.
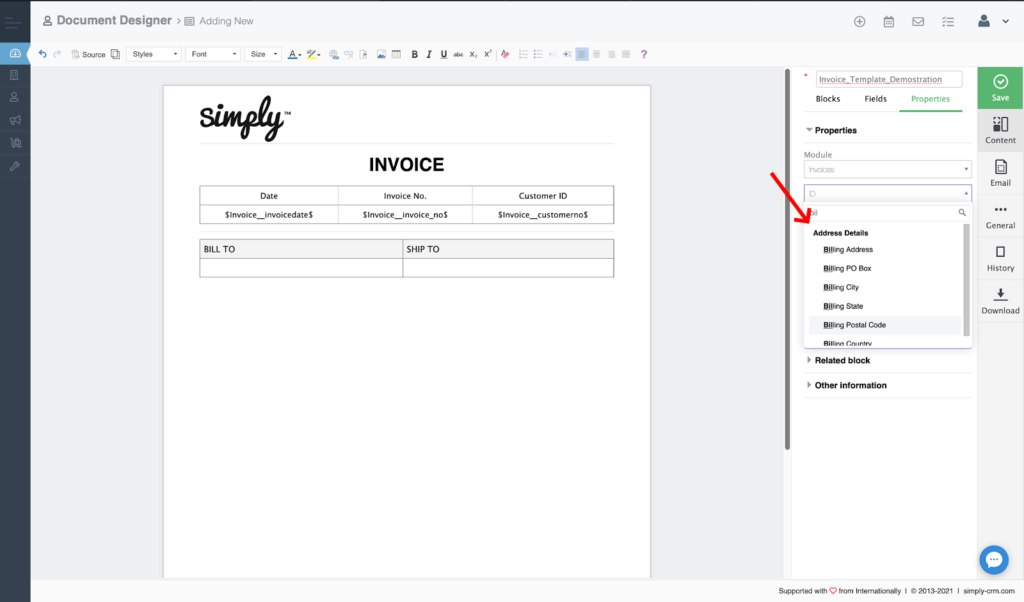
De esta forma, produciremos la siguiente tabla:
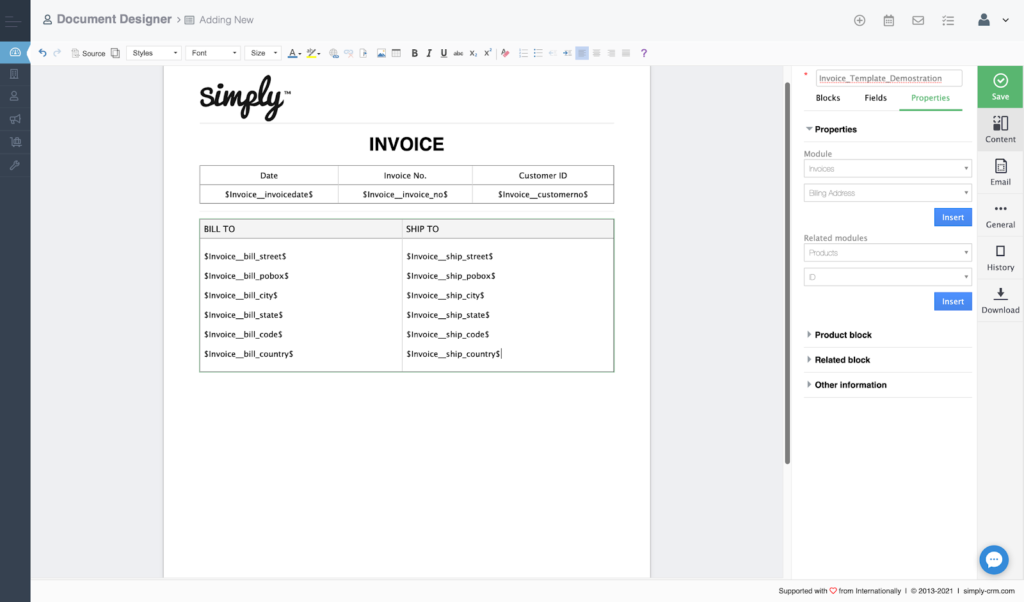
Una vez que hayamos terminado con la información de facturación y envío, nos centraremos en crear la sección de Términos . Comenzaremos agregando un nuevo encabezado, como se muestra a continuación:
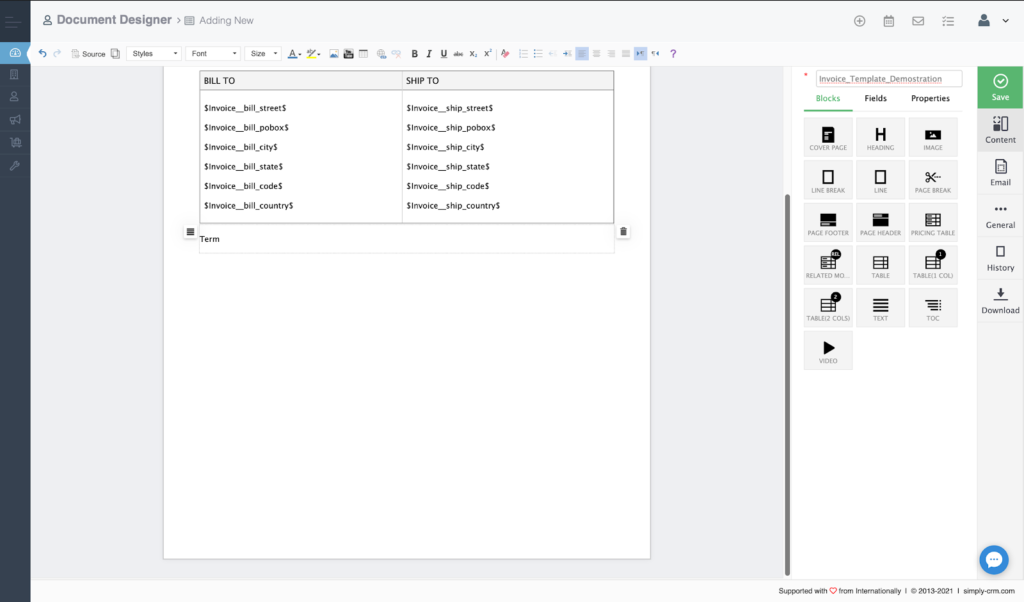
Luego, agregaremos un elemento de tabla con una sola fila y lo llenaremos con la etiqueta de términos y condiciones de la opción Propiedades para crear la siguiente tabla:
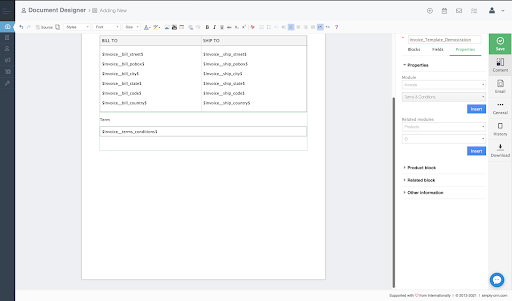
Ahora, agregaremos la información de precios a nuestra tabla usando la opción Tabla de precios del lado derecho.
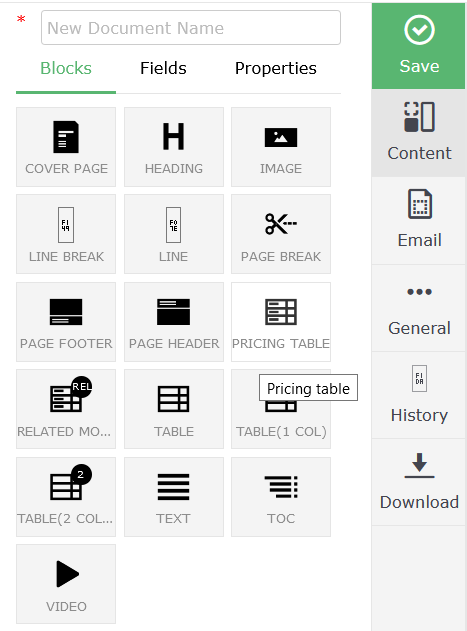
De forma predeterminada, la tabla de precios se completará con todas las etiquetas necesarias.
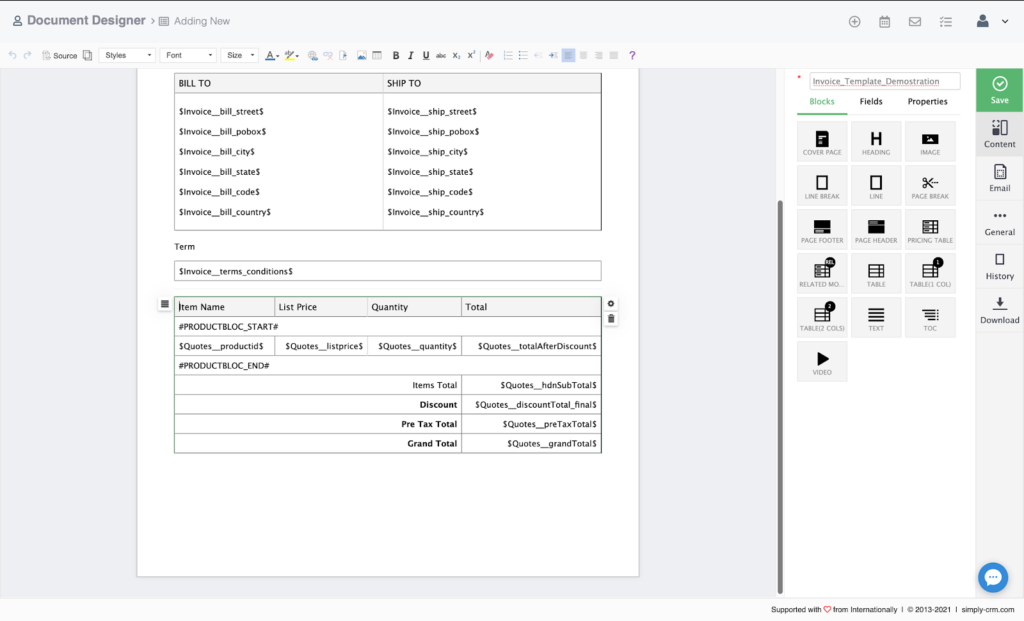
El siguiente paso para nosotros es agregar una sección para los comentarios de la factura. Simplemente puede usar un elemento de texto o clonar y editar la sección de Términos .
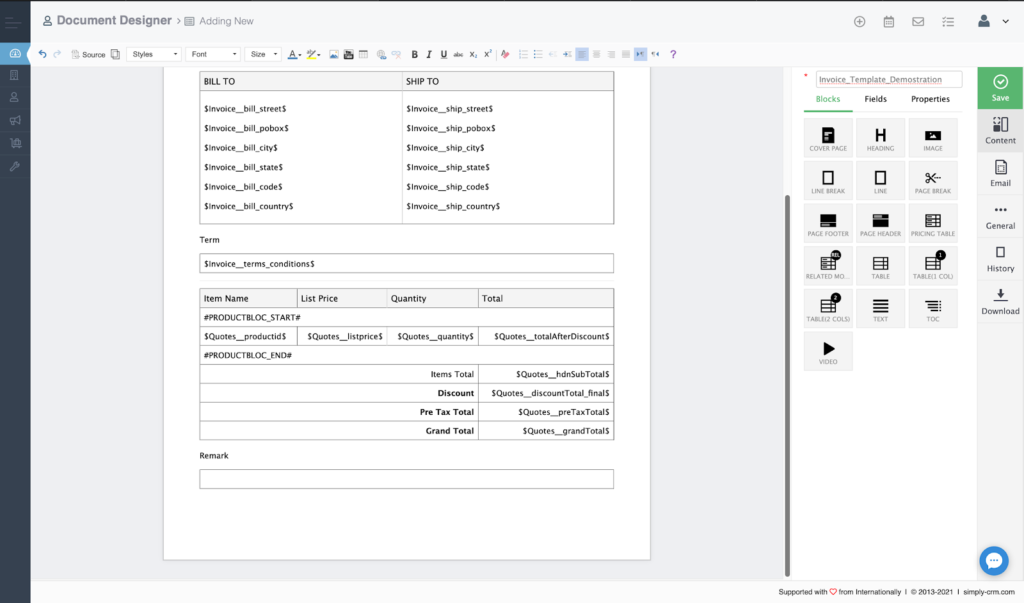
Para que el documento sea oficial, le agregaremos un elemento de firma eléctrica. Sin embargo, para agregar este elemento, necesitaremos expandir la sección de comentarios, ya que el elemento de firma eléctrica siempre debe crearse dentro de un elemento de texto.
Encontrará el elemento Firma en Campos en el lado derecho del editor.
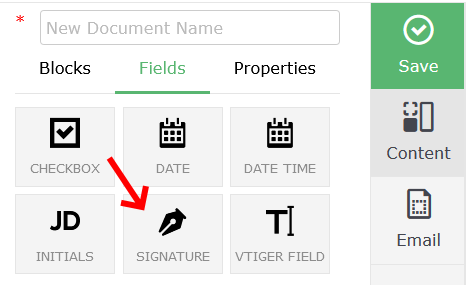
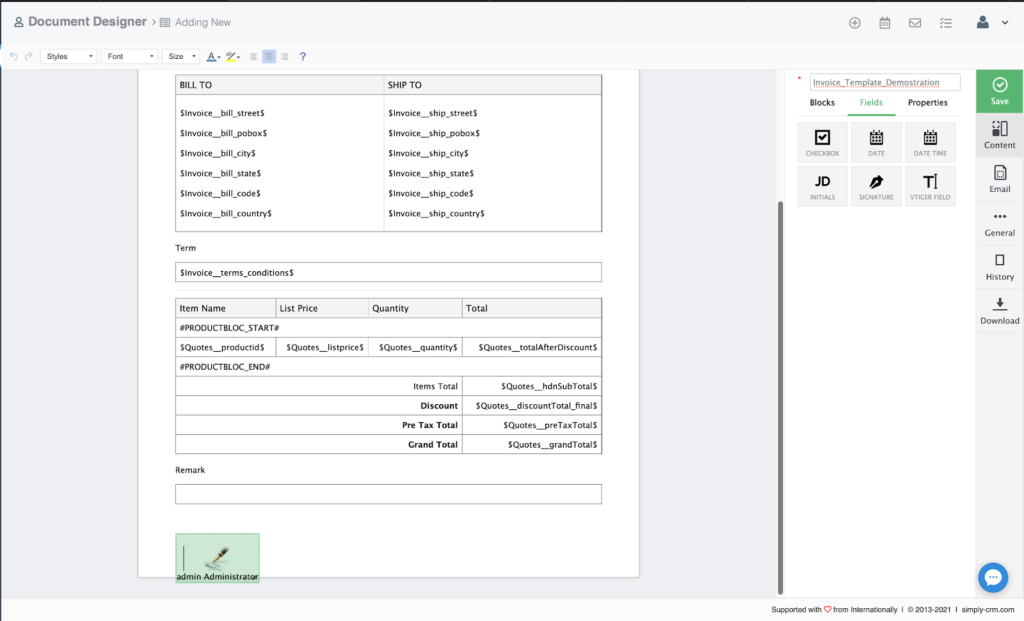
Como con cualquier otro elemento, simplemente arrastraremos y soltaremos la firma en nuestra posición preferida.
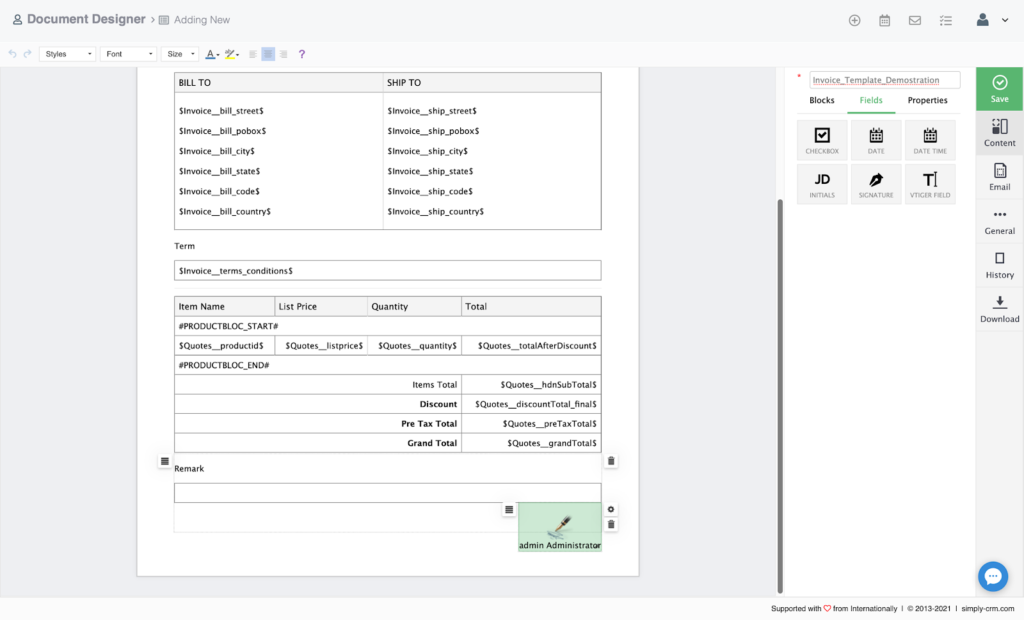
Simply CRM ofrece dos opciones para completar la firma. Puede cargar una imagen de su firma, en cuyo caso actúa como una imagen normal, o escribir la firma manualmente.
Para cargar una imagen de su firma, simplemente haga doble clic en el elemento de la firma. Si desea ingresar la firma manualmente, coloque el cursor sobre el elemento y haga clic en el ícono de configuración.
Aparecerá una nueva ventana emergente y podrá dibujar su firma con el mouse de su computadora, como lo hicimos en la imagen a continuación:
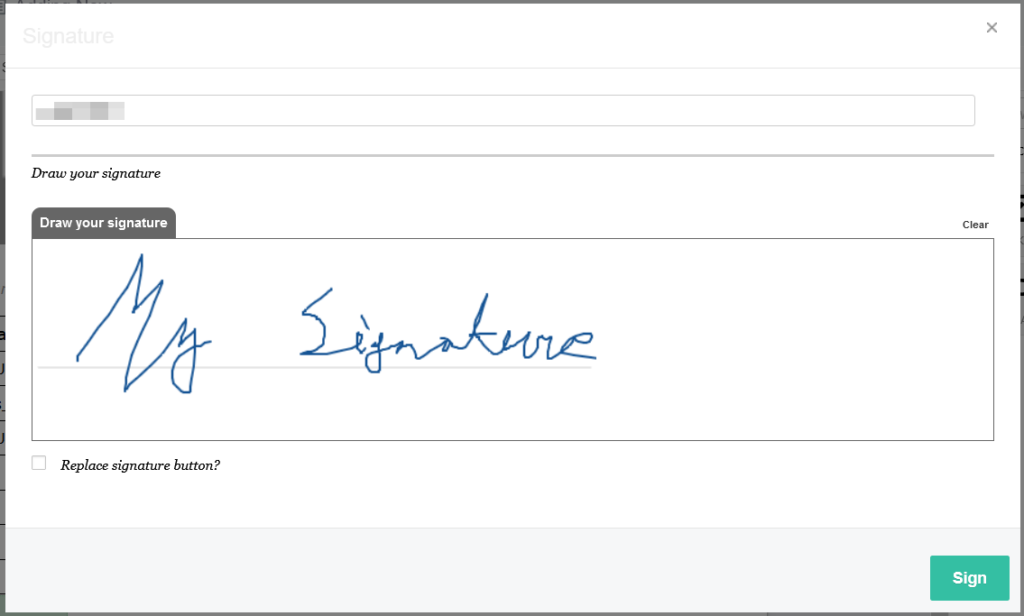
Cuando presione el botón Firmar , la firma se agregará a su plantilla.
Al final, agregaremos un pie de página a nuestro documento e ingresaremos la información de la empresa en él. Para lograr esto, usaremos el elemento de pie de página del editor.
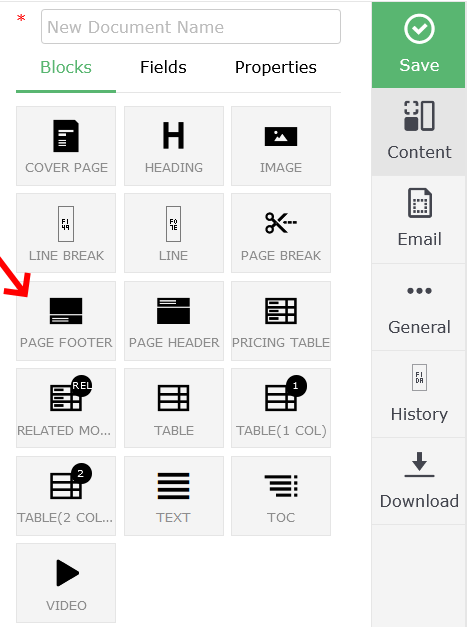
En el pie de página, ingresaremos la información relevante de la empresa como texto.
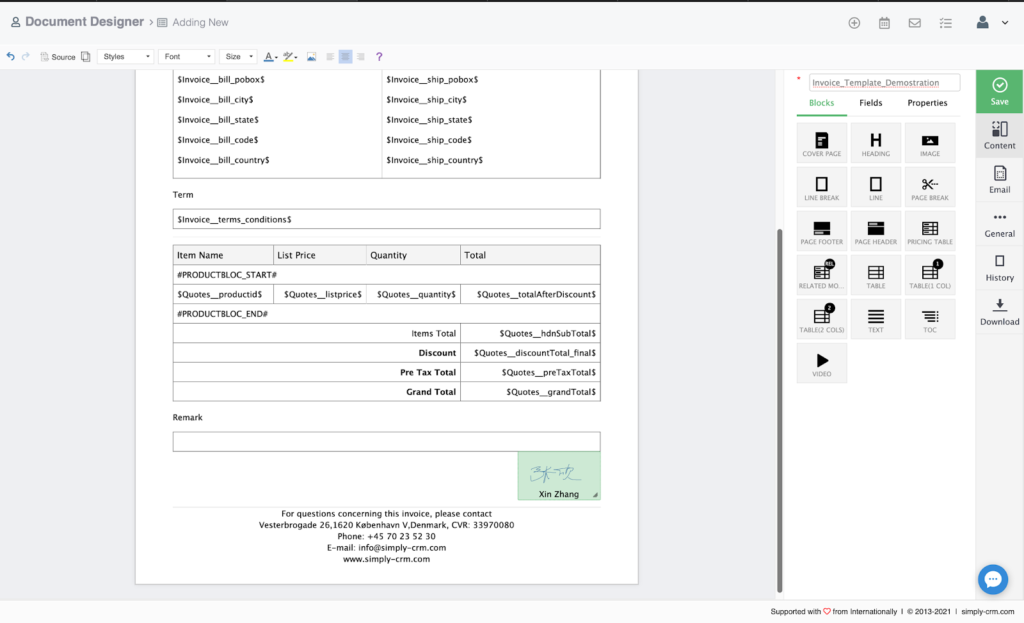
Una vez que se agrega el pie de página, terminamos de crear nuestra plantilla.
Para comprobar si todo se ve como se esperaba, descargaremos la plantilla como un archivo PDF, usando la opción Descargar del editor.
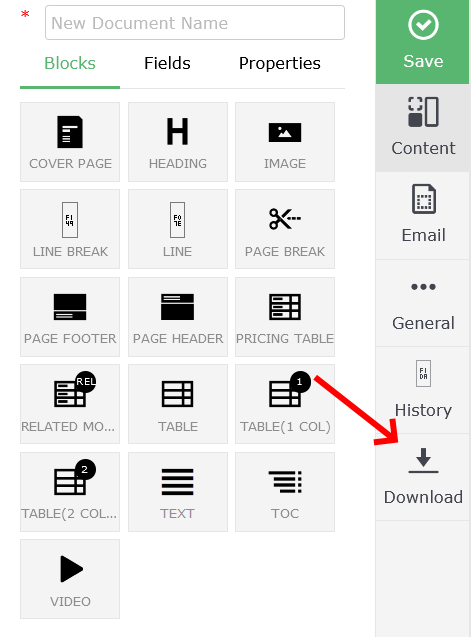
Cuando abrimos el archivo PDF, vemos que la plantilla se ve exactamente como queremos que aparezca.
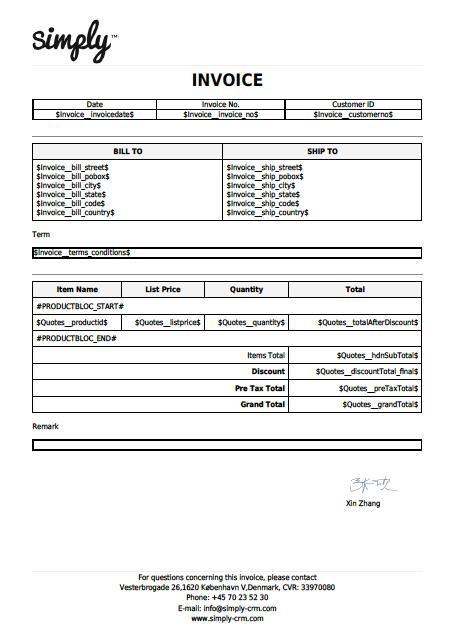
Cómo utilizar la plantilla en Simply CRM
Una vez que hayamos terminado de crear y verificar la plantilla, la probaremos usándola en uno de los registros en nuestra instancia de Simply CRM .
Para hacer esta prueba, pasaremos al módulo Facturas y seleccionaremos una de las facturas para abrir su vista detallada.
En la vista detallada, vemos el botón Diseñador de documentos en la esquina superior derecha.
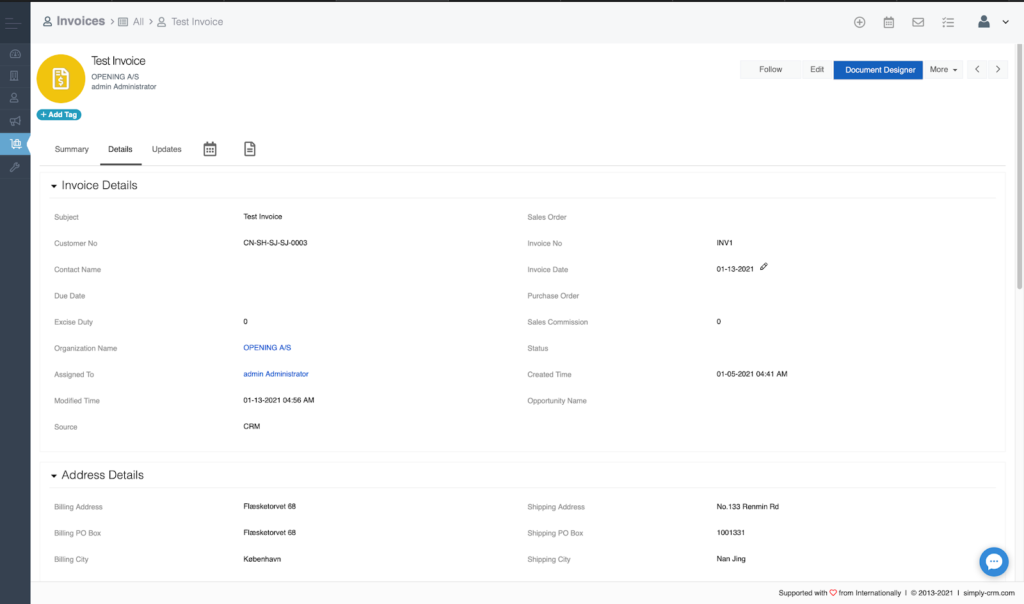
Pulsando el botón abriremos la ventana emergente que nos permite seleccionar la plantilla de documento que queremos aplicar a esta factura.
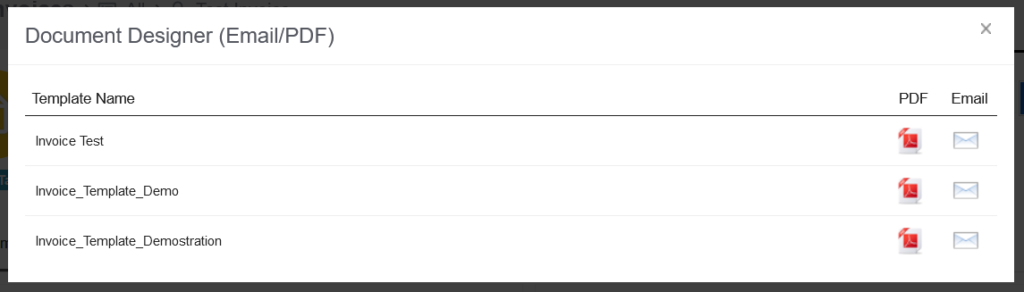
De la lista, seleccionaremos nuestra plantilla y presionaremos el ícono PDF. Simply CRM generará automáticamente la versión PDF de la factura utilizando la plantilla que hicimos anteriormente.
Puede descargar y abrir la factura para confirmar que la plantilla se aplica correctamente. Cuando abrimos nuestra plantilla, podemos ver que la plantilla funciona exactamente como se esperaba.
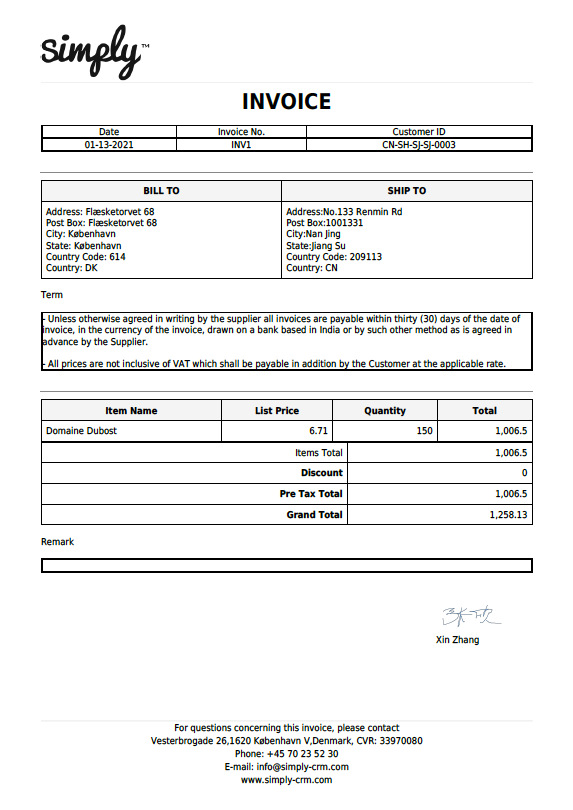
Con esta verificación, terminamos con nuestra guía sobre cómo usar el Diseñador de documentos en Simply CRM . Si tiene alguna pregunta o experimenta algún problema al usar Document Designer , no dude en comunicarse con nuestro equipo de soporte a través del chat en vivo o el correo electrónico.







