Map View es un módulo que le permite visualizar las ubicaciones de sus contactos, clientes potenciales y organizaciones en Simply CRM . Los mapas aparecen como una pestaña adicional junto a la vista de lista de registros dentro del módulo seleccionado.
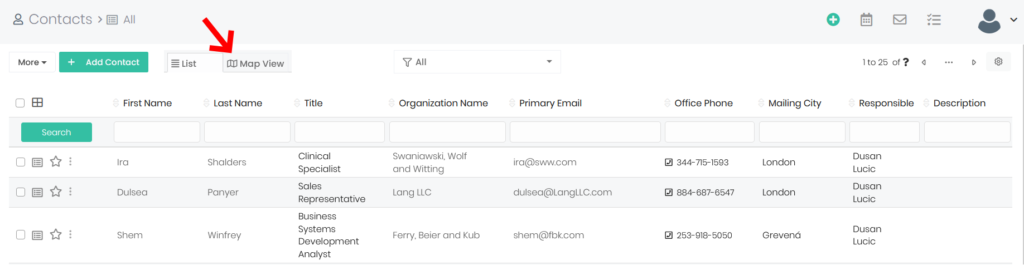
Para habilitar los mapas, deberá activar las siguientes aplicaciones de Simply App Store: Vista de mapa y Autocompletar de direcciones.
Importante: debe activar tanto la Vista de mapa como la Autocompletar de direcciones . Si no activa ambos, la vista del mapa no funcionará.
Para obtener instrucciones sobre cómo activar aplicaciones desde Simply App Store, consulte nuestra guía titulada Cómo activar aplicaciones en Simply CRM .
Cómo configurar la aplicación Map View
Cuando active la aplicación Vista de mapa , abra la página Configuración y navegue hasta Vista de mapa en Otras configuraciones .
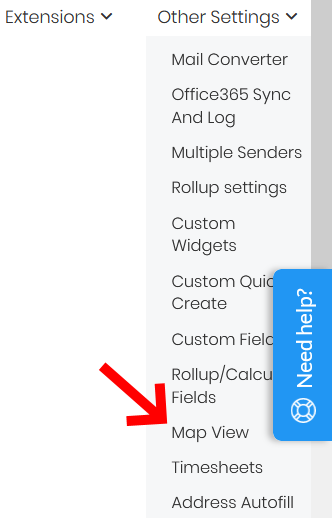
Aquí podrá configurar los ajustes de la Vista del mapa.
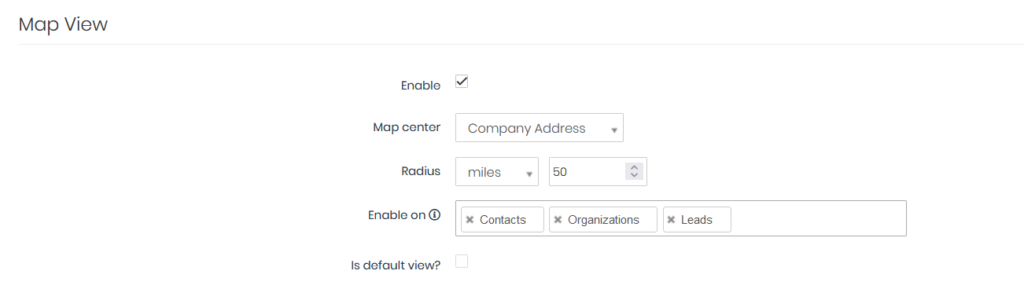
La siguiente tabla explica todas las opciones disponibles en el módulo Vista de mapa.
| Opción | Descripción |
| Habilitar | Especifica si la vista del mapa se habilitará o deshabilitará dentro de su instancia de Simply CRM |
| Centro de mapas | Establece el centro del mapa, que se indicará con un marcador de ubicación. |
| Radio | Determina el radio dentro del cual se fijarán las ubicaciones en el mapa. |
| Habilitar encendido | Le permite seleccionar los módulos en los que la vista de mapa estará disponible dentro de su instancia de Simply CRM |
| Es la vista predeterminada | Le permite elegir si la vista del mapa se abrirá por defecto cuando acceda a los módulos seleccionados en la opción anterior |
Además de esto, Simply CRM permite configurar ciertos ajustes específicos del módulo, como la dirección que se mostrará o el color del pin, para la vista del mapa.

Dirección mostrada le permite elegir qué campo de dirección se utilizará para completar la vista del mapa. Pin Color le permite elegir qué color se utilizará para los pines de ubicación.
Una vez que configure los ajustes de Vista del mapa, presione el botón Guardar en la parte inferior de la página. La pestaña de vista de mapa estará disponible inmediatamente en los módulos seleccionados, como se muestra a continuación.
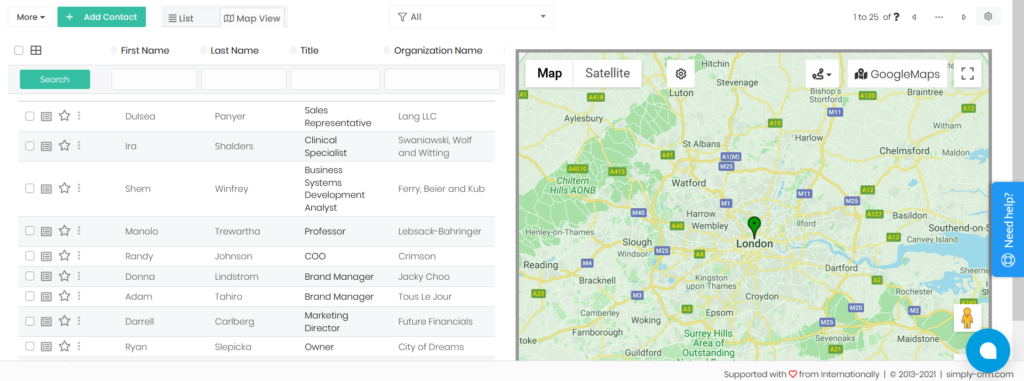
Si su vista de mapa no contiene una ubicación central, asegúrese de haber agregado la dirección de su empresa cuando estaba configurando su instancia de Simply CRM
Para verificar la dirección de su empresa, abra Configuración desde el menú desplegable del perfil en la esquina superior derecha.

Luego, navegue hasta Detalles de la empresa en Configuración.
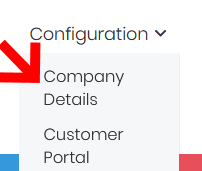
Desplácese hacia abajo hasta el cuadro Información de la empresa y complete la dirección de su empresa. Asegúrese de ingresar la calle, la ciudad y el país de su empresa.
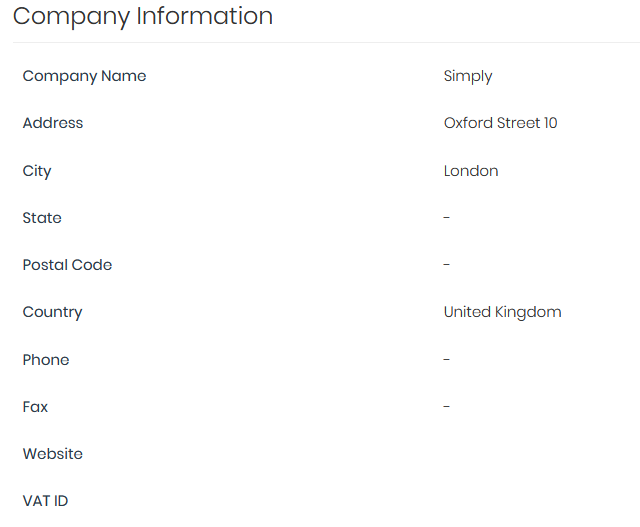
Una vez que haya agregado su dirección, puede seleccionar qué registros se mostrarán en el mapa simplemente marcando la casilla junto a su nombre en la pestaña Vista de mapa.
Los nuevos pines de ubicación correspondientes a la dirección de sus registros aparecerán automáticamente en su mapa.
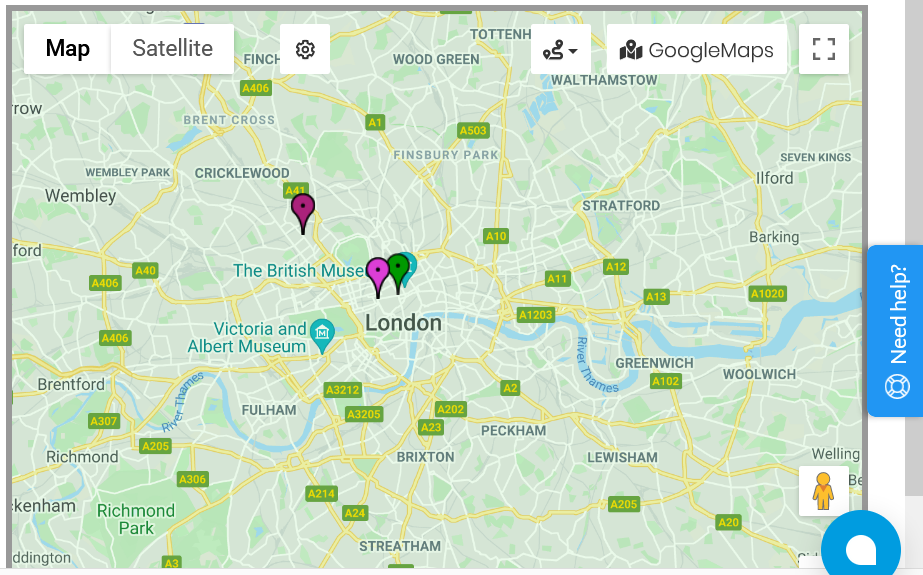
En caso de que no vea las nuevas ubicaciones en el mapa, haga clic en el icono Configuración en el mapa para configurar la vista del mapa.
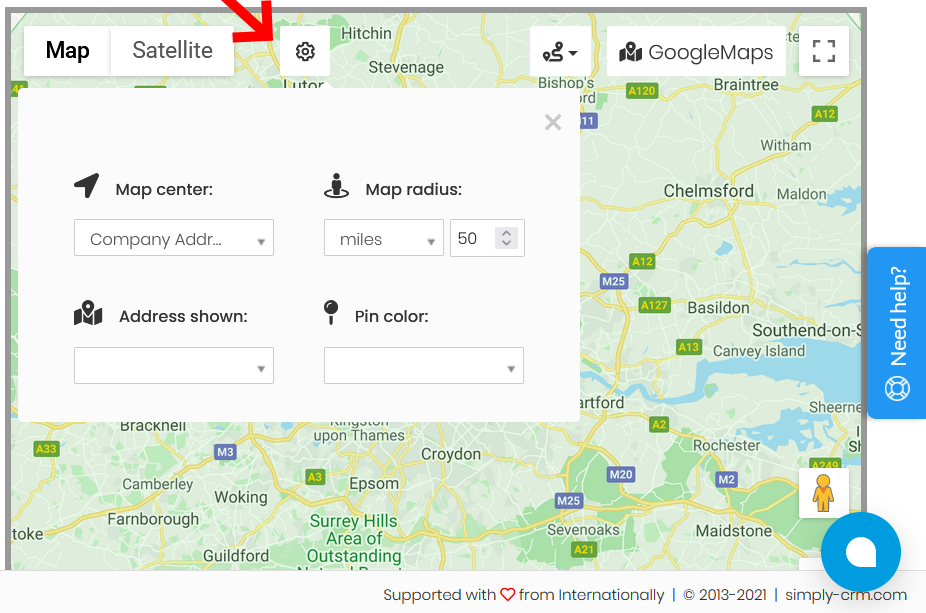
En la ventana emergente resultante, complete los campos Dirección mostrada y Color de alfiler con su configuración preferida, similar a lo que hizo anteriormente en la configuración del módulo Vista de mapa.
Luego, simplemente salga de la ventana emergente y seleccione los registros de las ubicaciones que le gustaría ver en el mapa.
Además, tendrá la configuración estándar de Google Maps en su vista de mapa.
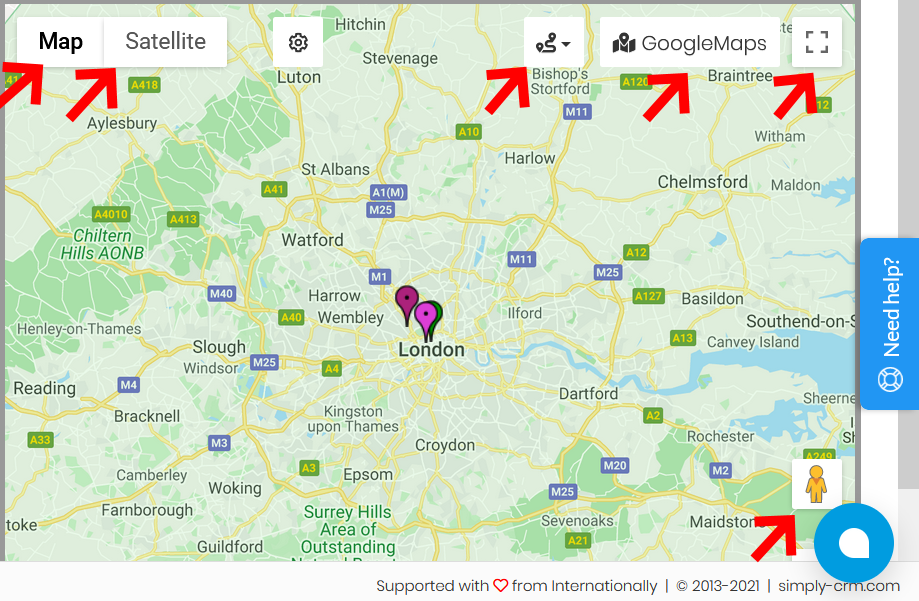
En la esquina superior izquierda del mapa, puede cambiar entre la vista de mapa y satélite. A la derecha, tendrás las opciones para encontrar la ruta más cercana entre ubicaciones, abrir la página de Google Maps con las ubicaciones seleccionadas o ver el mapa en pantalla completa.
Al hacer clic en el icono en la esquina inferior derecha, podrá navegar a la vista de la calle de la ubicación seleccionada.
Si necesita más ayuda con Map View , comuníquese con nuestro equipo de soporte a través del chat en vivo o envíenos un correo electrónico a [email protected] .







