La aplicación Dashboard Simply CRM permite generar informes sobre las actividades de sus clientes, los procesos de ventas o el desempeño de las ventas y los ingresos.
Importante: Todas las instancias nuevas de Simply CRM vienen con la última versión de la aplicación Dashboard. En instancias más antiguas, la aplicación debe instalarse manualmente.
Con informes y paneles, su equipo puede extraer los datos más valiosos y obtener información detallada sobre el funcionamiento de cada departamento de la empresa. Desde la atención al cliente hasta el marketing y las ventas, todos pueden utilizar Simply CRM para crear sus propias descripciones generales y realizar un seguimiento de las métricas clave.
Además de los widgets personalizados, el módulo Dashboard también ofrece tres tipos de informes: informes detallados, gráficos y pivotes.
Los informes detallados le brindan una descripción general de la tabla de sus datos, mientras que los gráficos generan una representación visual de sus registros según sus criterios.
Los informes dinámicos son descripciones generales condensadas que resumen grandes cantidades de datos para brindarle a su equipo un resumen que lo ayudará a analizar rápidamente sus datos. Por ejemplo, puede utilizar informes dinámicos para mostrar la cantidad de oportunidades en cada etapa de ventas para cada uno de sus vendedores.
Antes de centrarnos en cada tipo de informes con mayor detalle, primero expliquemos cómo puede instalar el módulo Dashboard en su instancia de Simply CRM .
Cómo activar la aplicación Dashboard
Si no está seguro de cómo instalar la aplicación Dashboard Simply CRM , consulte nuestra guía sobre la activación de aplicaciones en Simply App Store .
Importante: si es un usuario existente, su instancia también puede contener el módulo Informes , una versión anterior de la aplicación actual. Si desea crear paneles de control personalizados, asegúrese de utilizar la aplicación Panel de control. La aplicación anterior no admite paneles.
Si no tiene acceso a la aplicación Dashboard en su instancia, comuníquese con nuestro equipo de soporte por correo electrónico o LiveChat. Instalaremos la aplicación de forma gratuita.
Una vez que active la aplicación, se activará en su instancia y podrá acceder a ella desde la pestaña Herramientas en el menú de la barra lateral. Simplemente haga clic en Panel de control para ver la aplicación y su configuración.
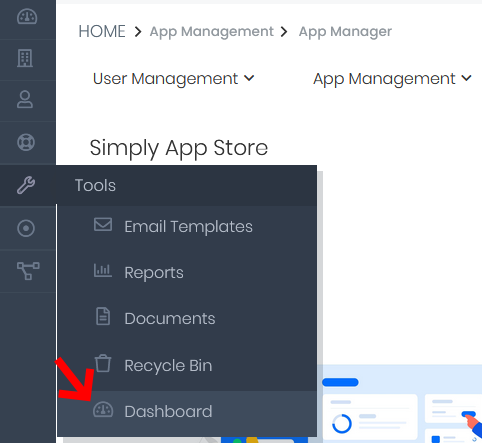
Cómo crear informes detallados
Cuando abra la aplicación Panel , podrá crear informes personalizados y anclarlos como widgets en la página del panel.
Para crear un nuevo informe, haga clic en el botón Nuevo informe en la esquina superior izquierda de la página de inicio de la aplicación.
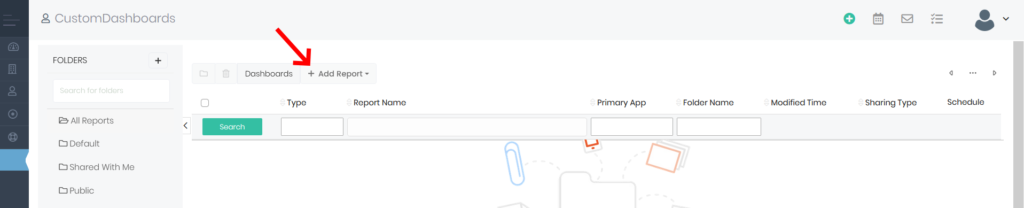
En el menú desplegable, seleccione el tipo de informe que desea crear. Como se mencionó anteriormente, puede elegir entre Informe detallado , Gráficos y Pivot aquí.
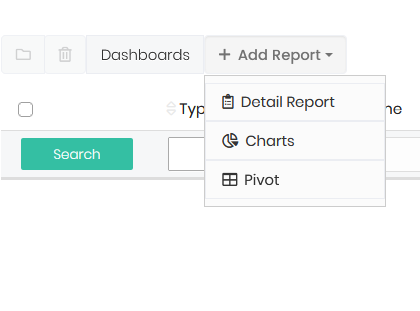
El proceso de creación es similar para todo tipo de informes. Los informes de gráfico y pivote solo requieren que ingrese información adicional para el gráfico al final.
Detalles del informe
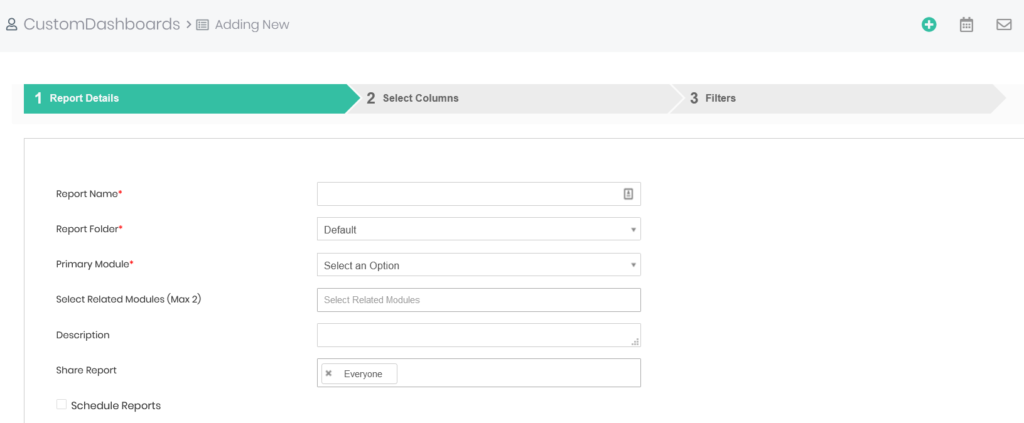
Aquí, los campos obligatorios están marcados con un asterisco rojo. Para continuar con el informe, deberá ingresar datos en los siguientes campos: Nombre del informe, Carpeta del informe y Módulo principal .
La siguiente tabla explica qué datos deben ingresarse en cada campo.
| Nombre del campo | Descripción |
| Reportar nombre | Determina el nombre del informe; que se muestra en la descripción general de los informes |
| Carpeta de informes | Especifica el archivo en el que se guardará el informe. |
| Módulo primario | Decide el módulo que se asociará con el informe. |
| Seleccionar módulos relacionados (máximo 2) | Especifica módulos adicionales que estarán relacionados con el informe. |
| Descripción | Una breve descripción del informe. |
| Compartir informe | Especifica qué usuarios podrán ver y editar el informe. |
| Programar informes | Determina si el informe se automatizará y ejecutará en intervalos de tiempo específicos. |
Cuando marque la opción Programar informe , tendrá acceso a las opciones que se muestran en la imagen de arriba. Para programar un informe, deberá completar los campos obligatorios: A la hora y Destinatarios seleccionados .
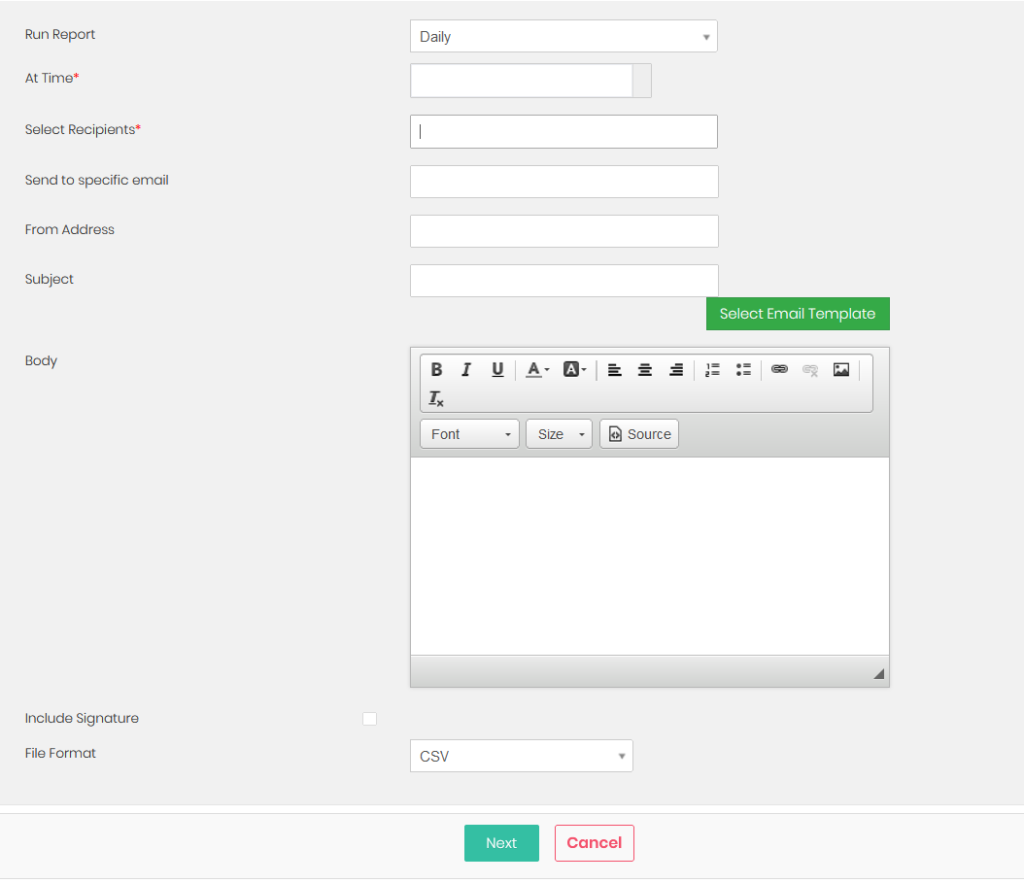
| Nombre del campo | Descripción |
| Sacar un reporte | Establece la frecuencia del informe, es decir, la frecuencia con la que se creará. |
| En el momento | Especifica la hora exacta del día en la que se generará el informe. |
| Seleccionar destinatarios | Determina qué usuarios recibirán el informe automático. |
| Enviar a un correo electrónico específico | Le permite especificar qué direcciones de correo electrónico recibirán los informes de correo electrónico programados |
| De la Dirección | Decide qué dirección de correo electrónico se utilizará para enviar el correo electrónico del informe |
| Tema | Establece el asunto del correo electrónico del informe programado |
| Cuerpo | Determina el contenido del correo electrónico del informe programado |
| Incluya Firma | Especifica si se incluirá una firma en el informe. |
| Formato de archivo | Determina el formato del archivo de informe. |
Columnas de informe
Cuando configure los detalles del informe, presione el botón Siguiente en la parte inferior de la página para pasar a la sección Columnas del informe.
Según los módulos que seleccionó en el paso anterior, ahora podrá elegir qué columnas se mostrarán en el informe, cómo se agruparán los datos, el orden de los datos de las columnas y los cálculos que se realizarán con los datos disponibles.
| Nombre del campo | Descripción |
| Seleccionar columnas | Le permite elegir las columnas que se mostrarán en el informe. |
| Agrupar por | Decide cómo se agruparán las columnas |
| Orden de clasificación | Establece el orden (ascendente o descendente) de los registros dentro de las columnas agrupadas |
| Cálculos | Especifica qué cálculos se realizarán dentro del informe. |
Para ilustrar cómo funcionan los informes, seleccionaremos las columnas Nombre del contacto , Apellido del contacto, Total de la factura y Fecha de la factura . Agruparemos los datos por fecha de factura .
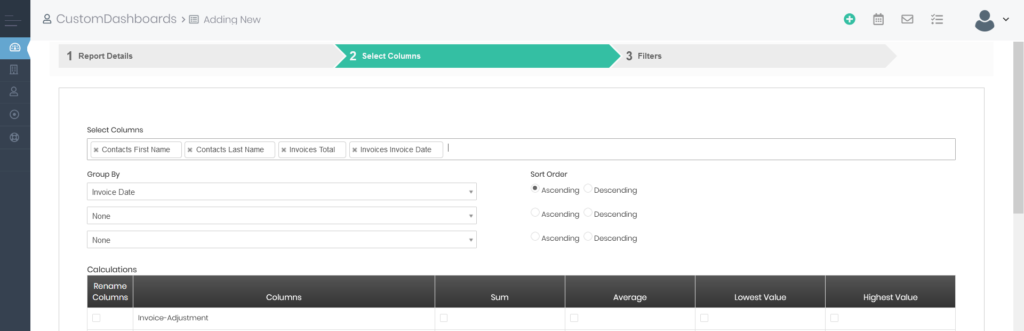
Puedes configurar las columnas y los datos que se mostrarán en ellas como quieras. Tiene total libertad sobre qué datos mostrarán sus informes.
Filtros de informes
Cuando termine de configurar las columnas para el informe, puede presionar Siguiente para pasar a la sección Filtros. Los filtros le permiten ordenar aún más sus datos y seleccionar solo los registros de claves que necesita.
Al filtrar datos, puede elegir si mostrar los datos que satisfacen todos los criterios especificados ( Todas las condiciones ) o mostrar todos los datos que cumplen al menos una condición ( Cualquier condición ).
Si no desea filtrar los datos en su instancia de Simply CRM , puede omitir este paso y presionar el botón Guardar y generar informe en la parte inferior de la pantalla.
Sin embargo, para ilustrar cómo funcionan los filtros, estableceremos una condición que solo nos mostrará los datos relacionados con los registros de Contactos cuyo nombre es Michael.

Cuando presionamos el botón Guardar y generar informe , crearemos el siguiente informe detallado.
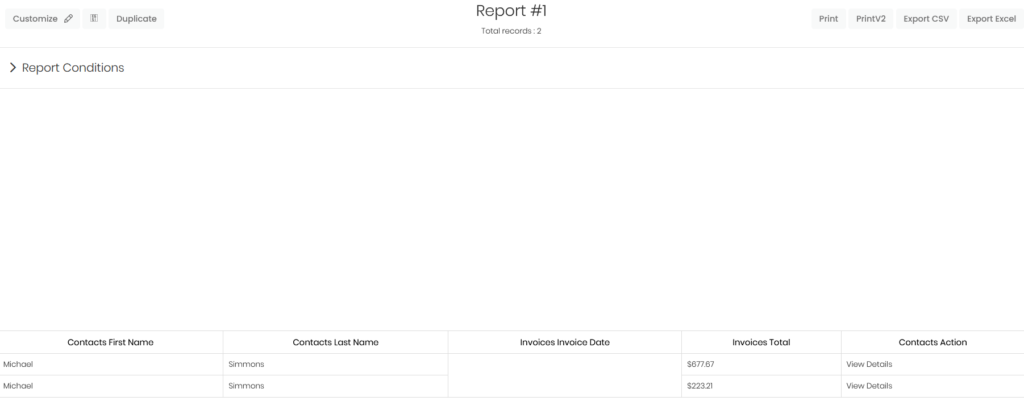
Como puede ver, el informe solo contiene los contactos cuyo nombre es Michael. La columna Fecha de vencimiento de la factura aparece vacía, porque nuestras facturas no tienen ninguna fecha de vencimiento configurada.
En la esquina superior izquierda, puede personalizar el informe, agregarlo a un panel o crear una copia.
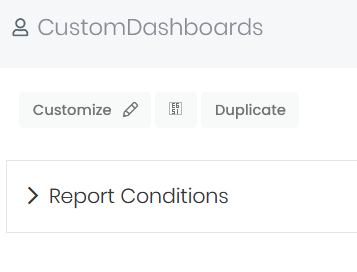
En la esquina superior derecha, tenemos las opciones para Imprimir , Exportar CSV o Exportar Excel en caso de que necesitemos usar el informe fuera de Simply CRM .

Cómo crear informes de gráficos
Cuando crea un informe gráfico, el proceso de creación comienza igual. Primero debe ingresar la información básica del informe y configurar filtros antes de pasar a las condiciones. Con los gráficos, no necesita configurar las columnas del informe, pero debe seleccionar el tipo de gráfico y sus campos.
Simply CRM ofrece actualmente gráficos circulares, gráficos de anillos, gráficos de barras verticales, gráficos de barras horizontales, gráficos de líneas, gráficos almacenados, gráficos de embudo y gráficos de embudo de barras, como se muestra en la imagen a continuación.
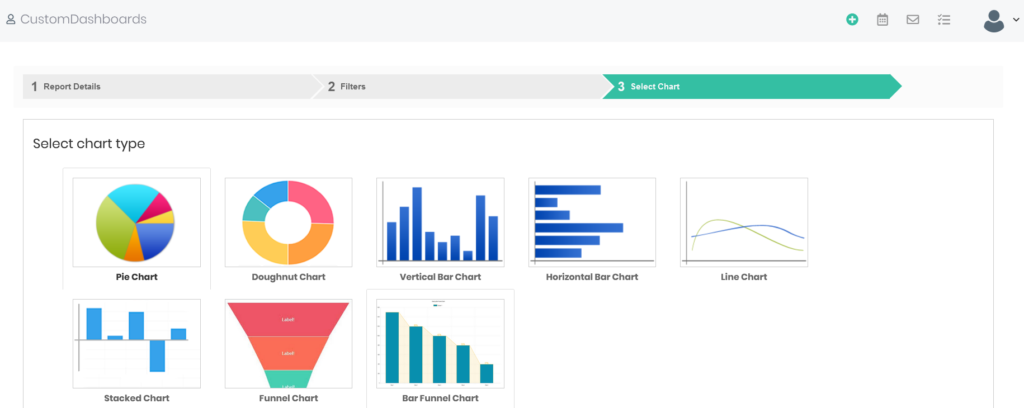
Una vez que seleccione el tipo de gráfico, deberá elegir los datos que se mostrarán en su gráfico.
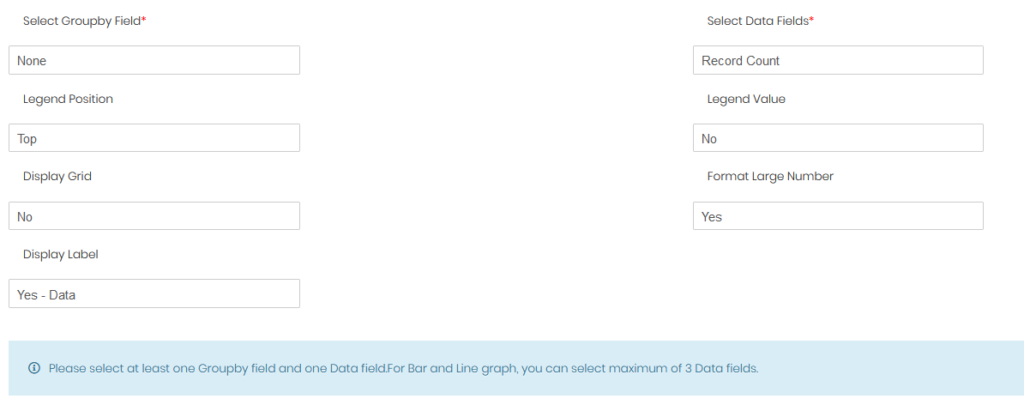
Debe completar las secciones Seleccionar campo de grupo por y Seleccionar campos de datos aquí. Todos los demás campos son opcionales y solo afectan a los periféricos del gráfico.
| Nombre del campo | Descripción |
| Seleccione GroupBy Field | Especifica el campo que se utilizará para agrupar los datos en el gráfico. |
| Seleccionar campos de datos | Selecciona qué campos se mostrarán en el gráfico. |
| Posición de la leyenda | Especifica la posición de la leyenda del gráfico. |
| Valor de leyenda | Especifica los valores que se mostrarán en la leyenda: valores, porcentajes o ambos |
| Mostrar cuadrícula | Determina si el gráfico tendrá una cuadrícula de fondo. |
| Formato de número grande | Decide cómo se formatearán los números grandes en el gráfico |
| Etiqueta de visualización | Le permite mostrar u ocultar etiquetas dentro del gráfico. |
Cuando termine de configurar el gráfico, presione Guardar y generar informe.
En nuestro ejemplo, usamos First Name como el grupo por campo y Record Count como los campos de datos en el gráfico. Por lo tanto, hemos creado un gráfico que cuenta cuántas veces aparece cada nombre en el módulo Contactos , como se puede ver a continuación.
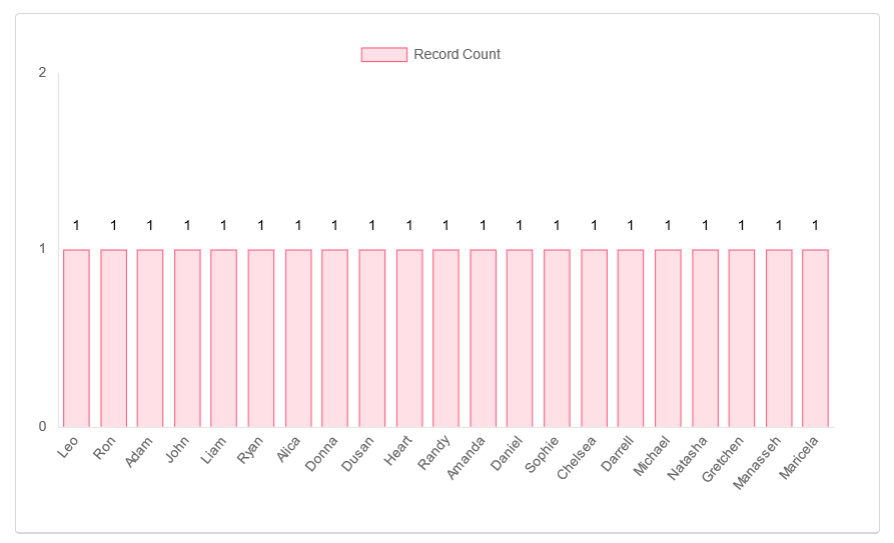
De manera similar a los informes detallados , los gráficos le ofrecen varias opciones una vez que genera un informe. En la esquina superior izquierda, puede personalizar el informe, agregarlo a un panel o duplicarlo.
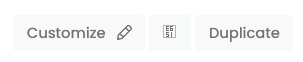
En la esquina superior derecha, tiene las opciones para imprimir o exportar el gráfico en formato PDF.
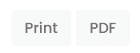
Cómo crear informes dinámicos
Los informes dinámicos comienzan igual que otros tipos de informes.
En el primer paso, debe ingresar la información básica del informe, como su nombre, carpeta, módulos, etc.
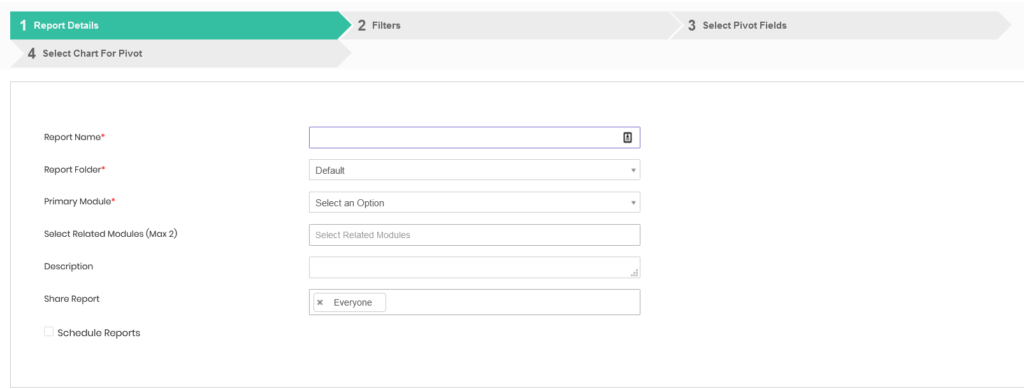
A continuación, se le solicitará que configure los filtros de informe. Este paso es idéntico en todos los informes.
Después de configurar los filtros, se le pedirá que seleccione los campos dinámicos para su informe. Deberá ingresar sus campos de fila, campos de columna y campos de datos, como se muestra a continuación.
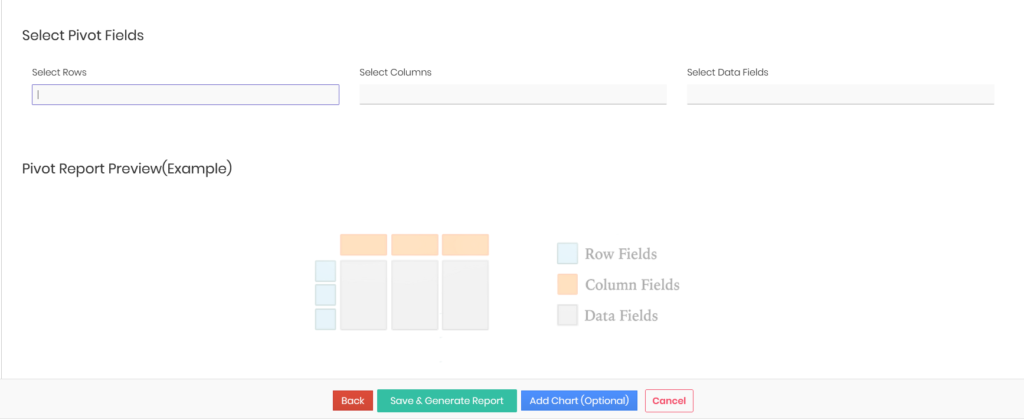
| Nombre del campo | Descripción |
| Seleccionar filas | Especifica que los puntos de datos se establecerán como filas de la tabla |
| Seleccionar columnas | Establece las columnas de la tabla dinámica |
| Seleccionar campos de datos | Determina qué datos se mostrarán en el cuerpo de la tabla dinámica |
Para ilustrar cómo funcionan las tablas dinámicas, estableceremos los siguientes criterios: Apellido en Seleccionar filas , Etapa de ventas de acuerdos en el campo Seleccionar columnas y Monto (SUM) para la sección Seleccionar campos de datos.
Este informe dinámico nos muestra la suma de todas las ofertas en cada etapa de ventas para cada vendedor ( apellido ) del equipo.
Si desea agregar más información a la tabla dinámica (como el nombre de cada vendedor), simplemente puede seleccionar más campos en las opciones Seleccionar filas , Seleccionar columnas o Seleccionar campos de datos .
Al igual que con otros informes, puede personalizar tablas dinámicas, agregarlas a paneles o duplicarlas. Solo puede exportar informes dinámicos a Excel.
Las tablas dinámicas son más flexibles que otros tipos de informes, ya que le permiten expandir o contraer campos para crear una descripción general más compacta o incluso agregarles un gráfico para visualizar mejor los datos.
Puede expandir o contraer los campos colocando el cursor sobre ellos y presionando el icono más (expandir) o menos (contraer) junto a ellos.

Cómo crear cuadros de mando
En Simply CRM , los paneles actúan como un lienzo limpio que le permite crear una descripción general rápida de la información más importante de su empresa.
En los paneles, puede agregar gráficos, tablas dinámicas o informes detallados con registros filtrados para satisfacer todas las necesidades de su organización.
Para acceder a los paneles, deberá abrir la aplicación Panel desde la pestaña Herramientas en la barra lateral izquierda.
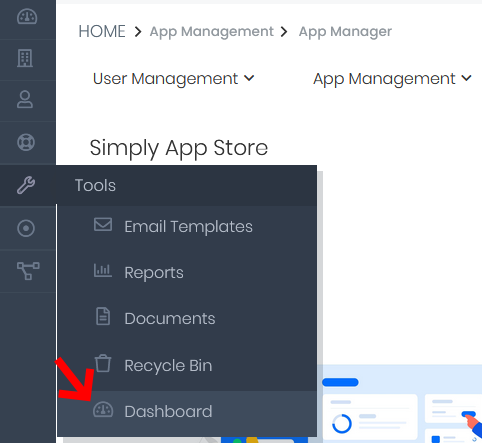
La aplicación Dashboard muestra la vista de lista de todos los informes de su sistema. Para navegar a la sección del panel, haga clic en la pestaña Paneles en la esquina superior izquierda.
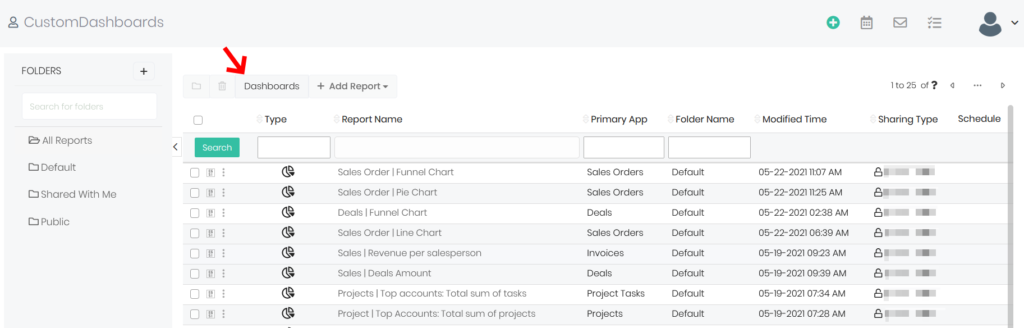
Cuando presione Paneles , verá la versión de demostración de su panel activo.
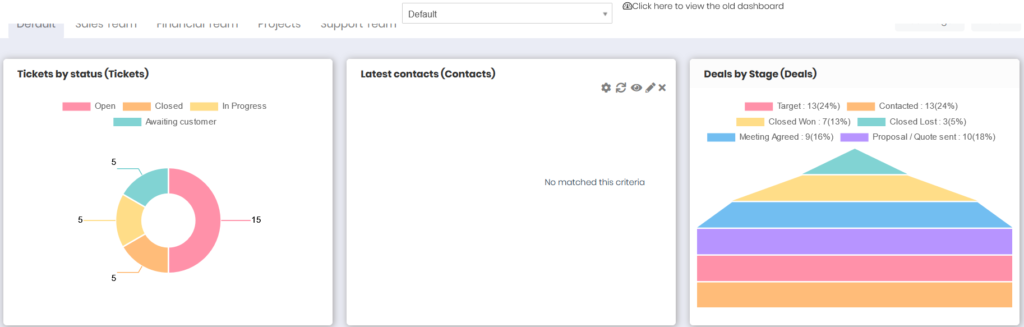
La aplicación Dashboard se divide en tres secciones: tableros, pestañas y widgets.
Widgets
Los widgets se muestran como tarjetas en el tablero y contienen gráficos o informes que le presentan un gráfico de los datos de su empresa. Por ejemplo, la siguiente imagen muestra cinco tarjetas diferentes dentro del panel predeterminado.
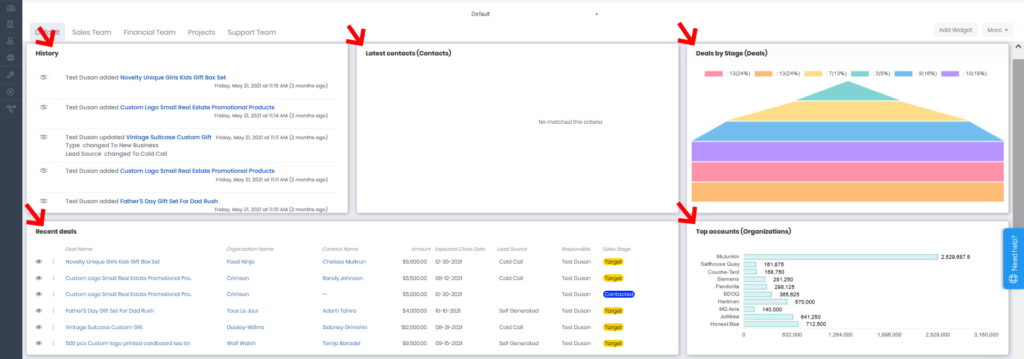
Los widgets le ofrecen tres opciones:
- Agregar widget : le permite crear un nuevo widget en su tablero
- Editar widget : le permite personalizar un widget existente.
- Filtro dinámico : le permite establecer un filtro que se aplicará automáticamente y le presentará solo los datos que desea ver en su tablero.
Si desea agregar un nuevo widget, haga clic en el botón Agregar widget en la esquina superior derecha.
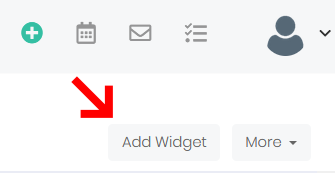
En la ventana emergente resultante, puede seleccionar qué informe se mostrará o utilizar uno de los widgets integrados.
Una vez que agregue un widget a su tablero, puede editar su forma y tamaño presionando el botón Más y seleccionando Editar widgets.
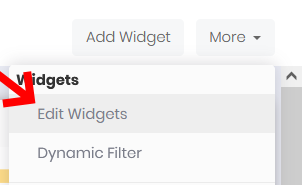
La opción Editar widgets se hará visible en la esquina inferior derecha de todos los widgets dentro de su tablero. Se muestra como una flecha de doble cara en la que puede hacer clic para remodelar y cambiar el tamaño del widget seleccionado.
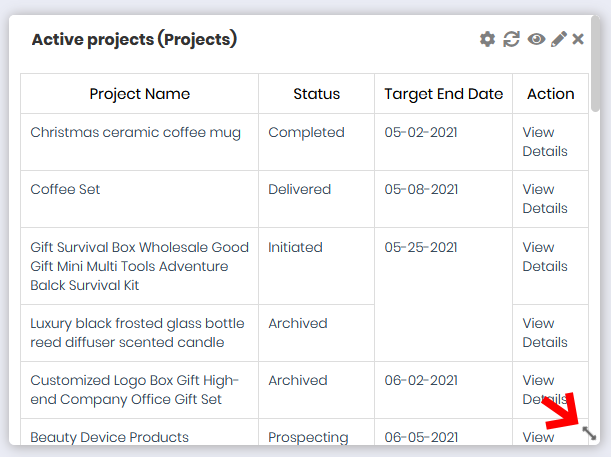
En la esquina superior derecha, verá algunas opciones más de widgets. Puede reconfigurar la configuración del widget, actualizar los datos del widget, acceder a una vista de pantalla completa del widget, editar el informe que se muestra en el widget o eliminar el widget del panel de control.
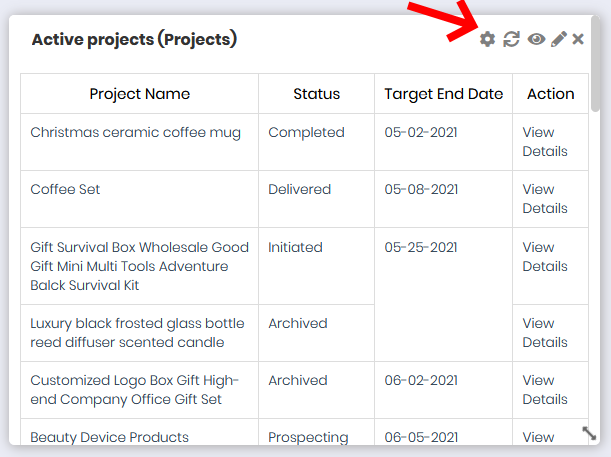
Cuando termine de editar los widgets, asegúrese de hacer clic en el botón Guardar diseño en la esquina superior derecha para confirmar los cambios.
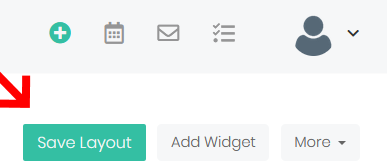
La última opción es Filtro dinámico y le permite filtrar los datos en los widgets usando uno de los siguientes criterios:
- Organizaciones
- Responsable
- Creado por
- Fecha
- Crear hora o hora modificada
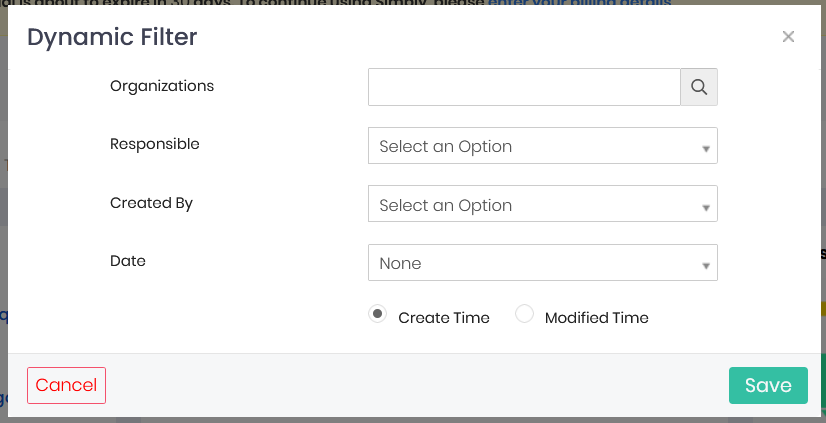
Pestañas
Aparte de los widgets, cada panel también puede contener varias pestañas que actúan como páginas separadas con sus propios widgets.
Encontrarás las pestañas en la parte superior de la aplicación Panel.
Por ejemplo, el panel Predeterminado contiene las siguientes pestañas: Predeterminado , Equipo de ventas , Equipo financiero , Proyectos , Equipo de soporte .
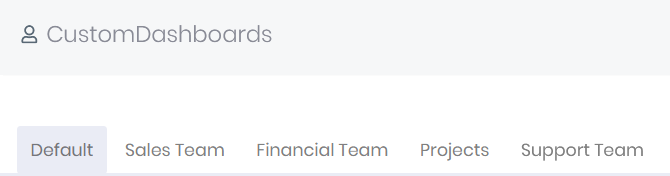
Puede usar pestañas para organizar los datos dentro de cada departamento y crear una mejor descripción general de las métricas e información clave de cada departamento.
La pestaña Equipo de ventas contiene toda la información sobre las últimas ofertas y negociaciones en las que está trabajando su departamento de ventas.
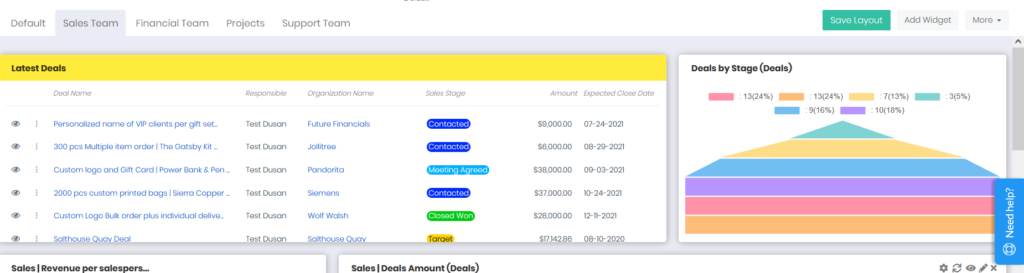
Mientras tanto, la pestaña Equipo financiero puede presentarle una descripción general de toda la información financiera, como facturas, estados de pago y cifras de ingresos.
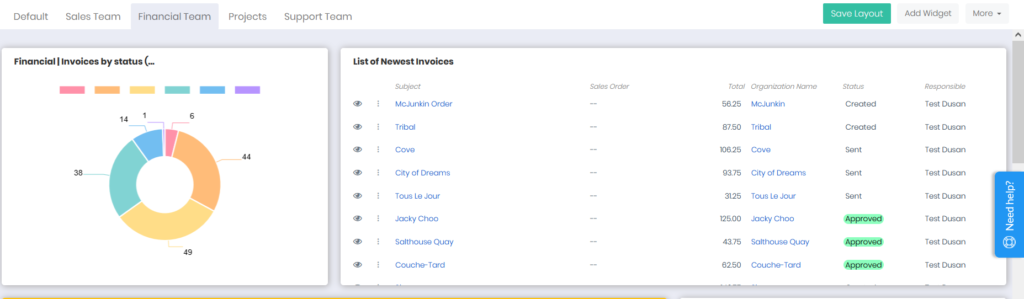
Puede editar cada widget dentro de cada pestaña, reorganizarlos y configurar qué datos se mostrarán según sus propias prioridades. Tienes control total sobre las pestañas y puedes personalizar cada pestaña como quieras.
Además, la sección Más ofrece una variedad de opciones para pestañas:
- Agregar nueva pestaña: le permite agregar nuevas pestañas al tablero
- Cambiar nombre de pestaña: le permite cambiar el nombre de una pestaña existente
- Pestaña duplicada (con widgets): duplica una pestaña, junto con todos sus widgets
- Eliminar pestaña: elimina una pestaña de la vista del panel
- Reorganizar pestañas: le permite cambiar las posiciones de las pestañas individuales en un tablero.
puede agregar nuevas pestañas, eliminar las existentes, cambiarles el nombre o reorganizarlas, así como duplicar pestañas para crear rápidamente copias de todos los widgets dentro de la pestaña seleccionada.
Todas estas opciones se pueden encontrar en el botón Más en la esquina superior derecha.
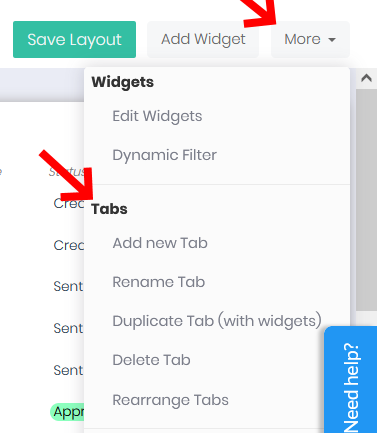
Tableros
Además de las pestañas, también puede crear tableros individuales dentro de su aplicación Tablero. Un tablero separado actúa como un tablero completamente nuevo con sus propias pestañas y widgets.
Cuando abra la aplicación Tablero , solo tendrá disponible el tablero predeterminado , como se muestra en la imagen a continuación.
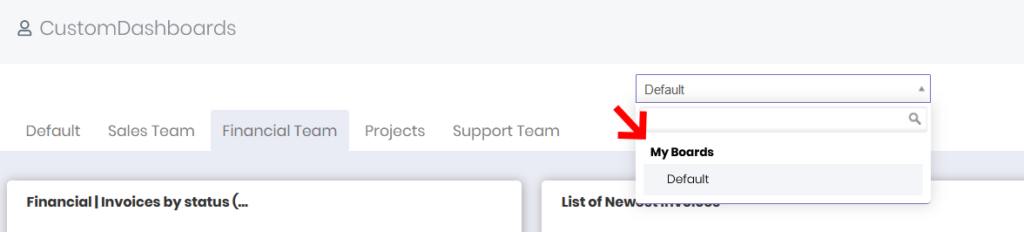
Para agregar un tablero nuevo, editar o eliminar uno existente, haga clic en el botón Más en la esquina superior derecha. El menú desplegable revelará todas las opciones disponibles:
- Agregar nuevo tablero : le permite crear un nuevo tablero dentro del tablero
- Editar tablero : le permite personalizar un tablero existente
- Eliminar tablero : le permite eliminar permanentemente un tablero del tablero.
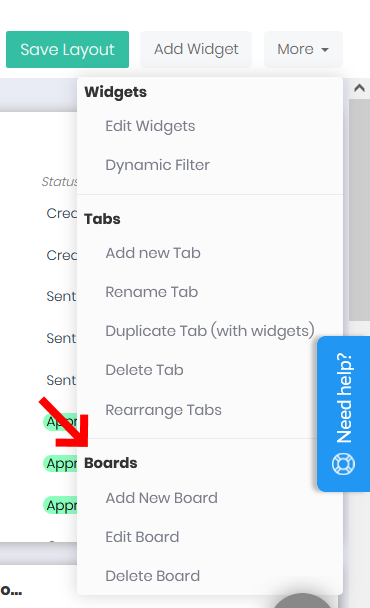
Una vez que cree un nuevo tablero, podrá cambiar entre los tableros usando el menú desplegable centrado con el nombre del tablero actual.
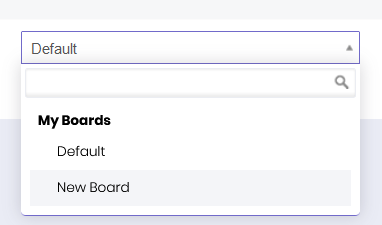
Si necesita ayuda para instalar o configurar la aplicación Dashboard , no dude en enviarnos un mensaje a [email protected] . Nuestro equipo estará encantado de atenderle.







