En términos generales, los productos son bienes en su inventario y pueden ser
prestados a clientes o adquiridos por proveedores, dependiendo de la naturaleza de su negocio.
En caso de que su empresa revenda productos, el módulo Productos funcionará como un enlace entre los departamentos de Ventas y Compras.
Crea productos manualmente
Si necesita ingresar los detalles del producto individualmente, puede crear un producto manualmente en el módulo Productos.
Para hacer esto, deberá abrir el módulo Productos desde la pestaña Inventario en el menú izquierdo y presionar el botón Agregar producto en la esquina superior derecha.
En la ventana resultante, puede ingresar toda la información del producto y presionar Guardar para confirmar la creación del registro.
Productos de creación rápida
Si no tiene tiempo para ingresar todos los detalles del producto, puede usar la opción de creación rápida, que está representada por un ícono más en la esquina superior derecha.

Complete los detalles del producto en la vista de creación y presione Guardar.
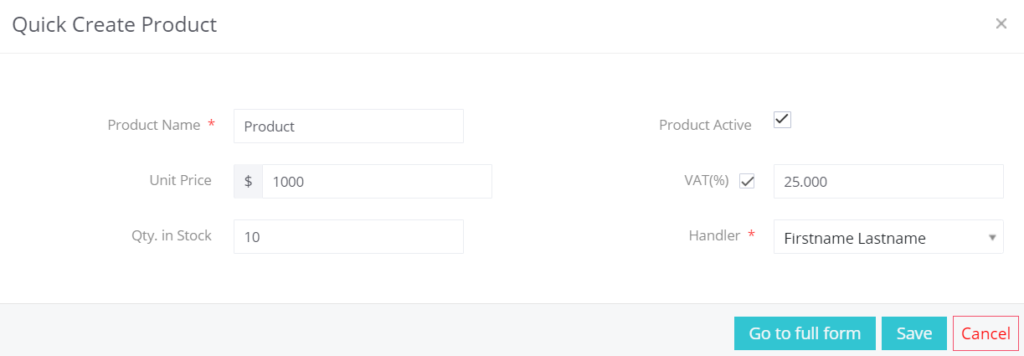
Importar productos
Los productos no son diferentes a otros módulos en lo que respecta a la importación de registros. Para obtener una guía detallada sobre cómo importar registros en Simply CRM , visite este enlace .
Productos de exportación
Si necesita los datos de sus productos en forma de un archivo de hoja de cálculo externo, puede exportar sus registros desde la página de inicio del módulo.
Presione Más> Exportar para iniciar el proceso. Aparecerá una ventana emergente con las siguientes opciones:
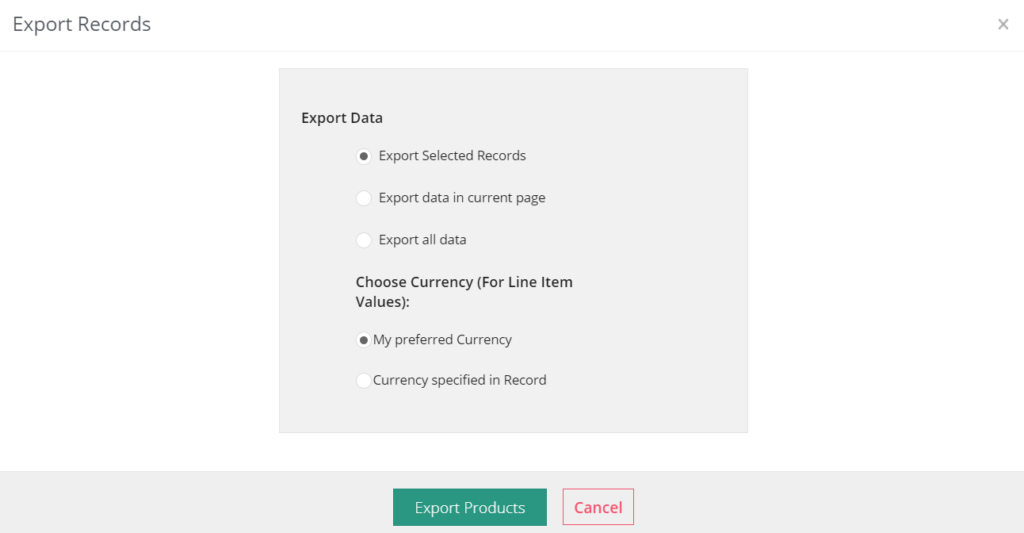
Elija la configuración preferida y presione Exportar productos.
| Campo | Descripción |
| Exportar registros seleccionados | Elija esta opción para exportar los registros seleccionados en la vista de lista |
| Exportar datos en la página actual | Elija esta opción para exportar todos los registros en la página actual en la vista de lista |
| Exportar todos los datos | Elija esta opción para exportar todos los registros en el módulo |
Gestionar productos
Operaciones que puede realizar desde la vista de lista de productos
La página de inicio de Productos representa la vista de lista del módulo y puede realizar las siguientes operaciones en él:
- Busca en los registros
- Filtrar registros según criterios personalizados
- Realizar acciones masivas, como editar o eliminar registros
- Personalice el diseño del campo en el Editor de diseño
- Configurar flujos de trabajo con productos Flujos de trabajo
- Modifique los valores de la lista de selección según sus necesidades.
Operaciones que puede realizar desde la vista detallada de productos
Cuando abra la vista detallada del registro de Productos deseado, podrá:
Paquetes de productos
Los paquetes de productos son una función que le permite crear subproductos para sus productos. De esta forma, elegirá automáticamente todos los subproductos cuando seleccione un producto principal mientras crea un presupuesto, una factura o un pedido de ventas.
Siga las instrucciones a continuación para encontrar y seleccionar los subproductos de cualquier producto en Simply CRM .
Abra el módulo Productos y vaya a la vista detallada del producto deseado simplemente haciendo clic en él en la vista de lista.
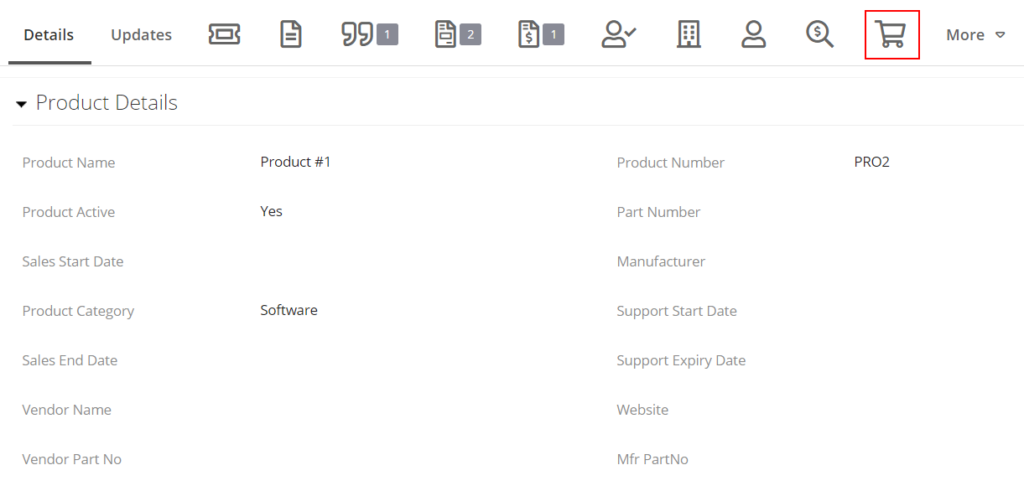
En la vista detallada, presione el ícono del carrito de compras, que denota la opción Paquetes de productos. Luego, presione Agregar producto para crear un subproducto dentro del producto seleccionado o haga clic en Seleccionar producto para elegir entre los productos existentes.
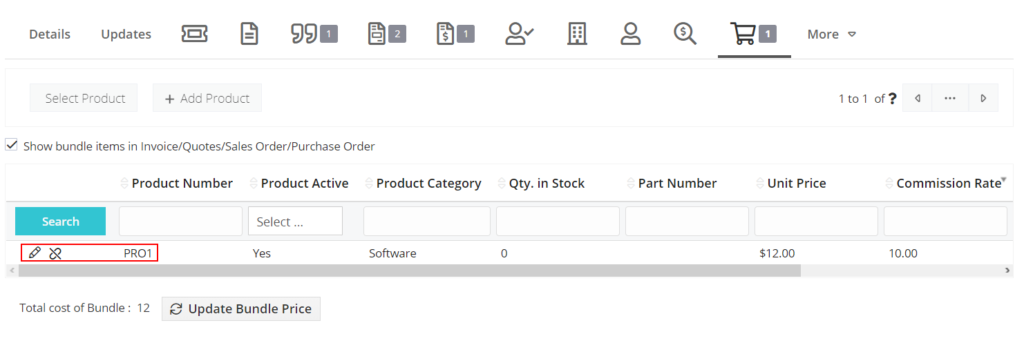
Después de crear el paquete de productos, podrá seleccionarlo entre presupuestos, facturas, etc. Agreguemos este paquete de productos a una factura.
Primero, abriremos el módulo Facturas en la pestaña Inventario en el menú de la izquierda. Luego, podemos crear una nueva factura o elegir una existente.
En cualquier caso, pasaremos al bloque Detalles del artículo de la factura y seleccionaremos el producto principal. Notará que todos los subproductos se agregan automáticamente junto con el registro principal, como se puede ver a continuación.
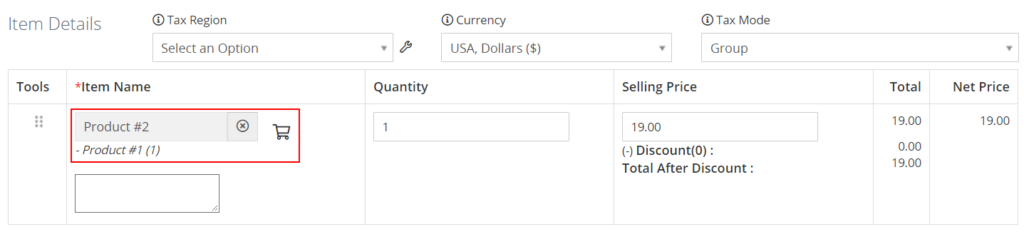
Si no desea mostrar los subproductos en la factura, simplemente puede deshabilitar la casilla de verificación apropiada, como se muestra en la imagen a continuación.
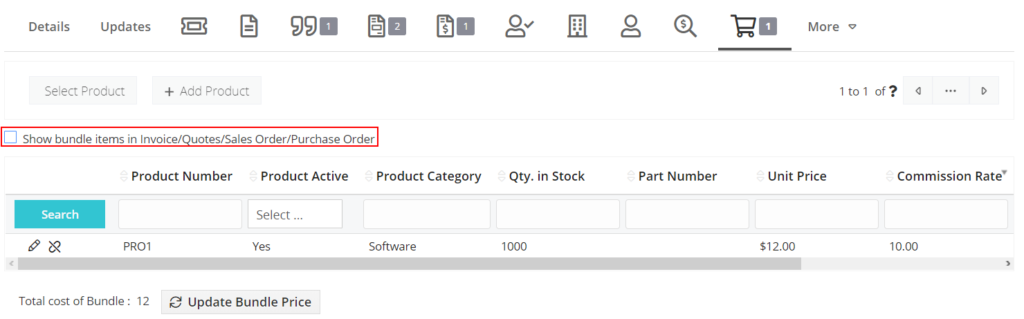
Cómo calcular el precio del paquete del producto
El precio del paquete de productos depende de la moneda establecida en la ventana de Preferencia de usuario. Puede hacer clic en Actualizar precio del paquete para convertir, calcular y mostrar el costo total del paquete del producto en la moneda preferida, como se establece en Mis preferencias, independientemente de la moneda en la que se enumera el producto.
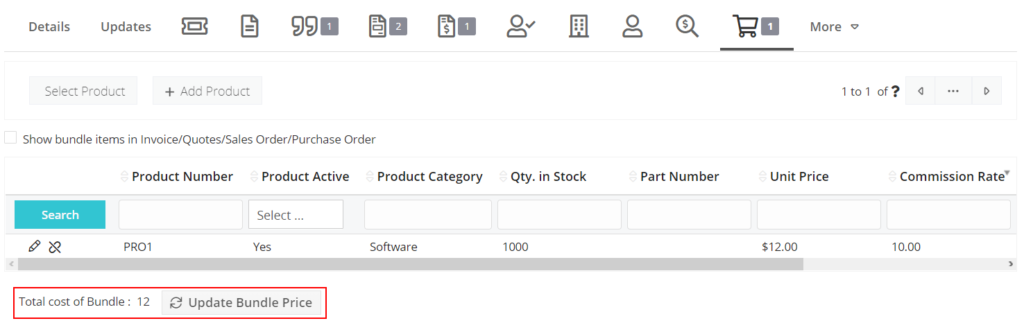
| Campo | Descripción |
| nombre del producto | Ingrese el nombre del producto. Este campo es obligatorio. |
| Producto activo | Marque esta casilla si el producto está disponible |
| Fecha de inicio de ventas | Especifique la fecha en que comenzará la venta |
| Fecha de finalización de ventas | Especifique la fecha en que finalizará la venta. |
| Fecha de inicio de soporte | Especifique la fecha en que comenzará el soporte |
| Fecha de finalización del soporte | Especifique la fecha en que finalizará el soporte |
| Nombre del vendedor | Seleccione el nombre del vendedor |
| Precio unitario | Seleccione el precio de la unidad del producto. |
| Manipulador | Seleccione el usuario o grupo que es el propietario del producto. |
| Cantidad en inventario | Especifique el número de productos en stock. |
| Imagen del producto | Sube una imagen de tu producto |
| Costo de la compra | Especificar el costo de compra del producto. |
Importante: El precio del subproducto no afecta el precio neto en facturas, cotizaciones, etc. La cantidad de existencias de subproductos se reducirá cuando cree una factura para el producto principal.
Seleccionar productos
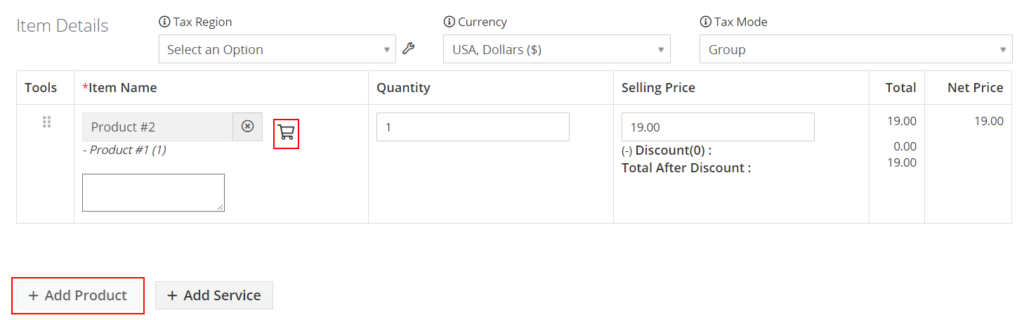
Actualizaciones de stock de productos
Cómo una factura impacta el stock del producto
Vamos a ilustrar el impacto de una factura en el stock del producto a través de un ejemplo de la vida real.
- La cantidad de existencias del producto Earphones es de 500.
- La factura del producto Earphones tiene la cantidad especificada como 100.
Ahora, podemos inspeccionar cómo la cantidad de stock del producto se verá afectada por la factura y su estado. Deconstruyamos los siguientes escenarios:
- Si se crea el estado de la factura, la cantidad de existencias disminuirá en 100 e igual a 400.
- Si se cancela el estado de la factura, la cantidad de existencias aumentará en 100 y será igual a 500.
- Si se elimina la factura, la cantidad de existencias volverá al valor original, que es 500.
Importante: Estas actualizaciones se aplicarán solo si UpdateInventoryProducts en cada flujo de trabajo Guardar para factura está activo.







