Simply CRM permite configurar botones para realizar rápidamente diversas acciones desde las vistas detalladas de registros en sus módulos, como Contactos, Organizaciones, Ofertas, etc.
Para comenzar a usar botones, abra Configuración y seleccione Aplicaciones en Administración de aplicaciones . En la nueva ventana, desplácese hacia abajo por las aplicaciones disponibles hasta que encuentre Botones . Presione el botón Activar en la esquina inferior derecha para encender la aplicación.
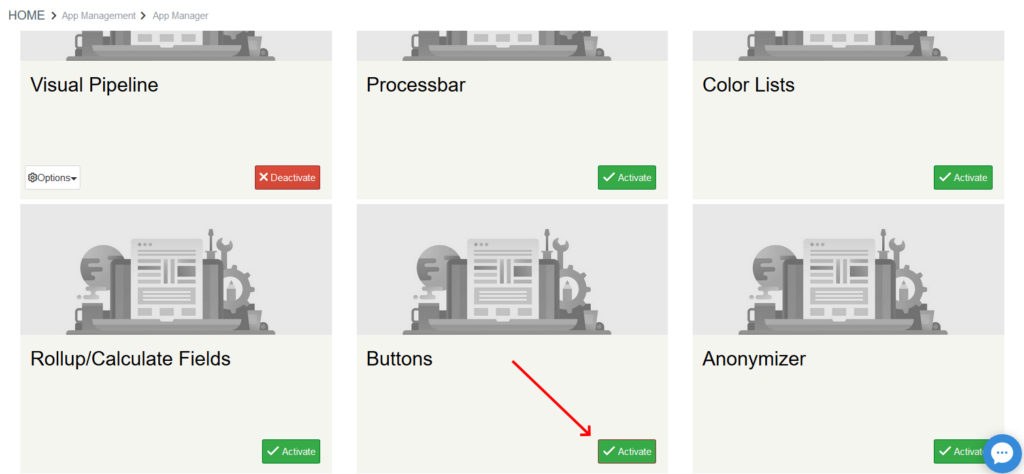
Una vez activado, el botón se volverá rojo y dirá Desactivar . A la izquierda, aparecerá un nuevo botón que te permitirá configurar opciones o desinstalar la aplicación. Esto significa que ha activado correctamente la aplicación Buttons Simply CRM .
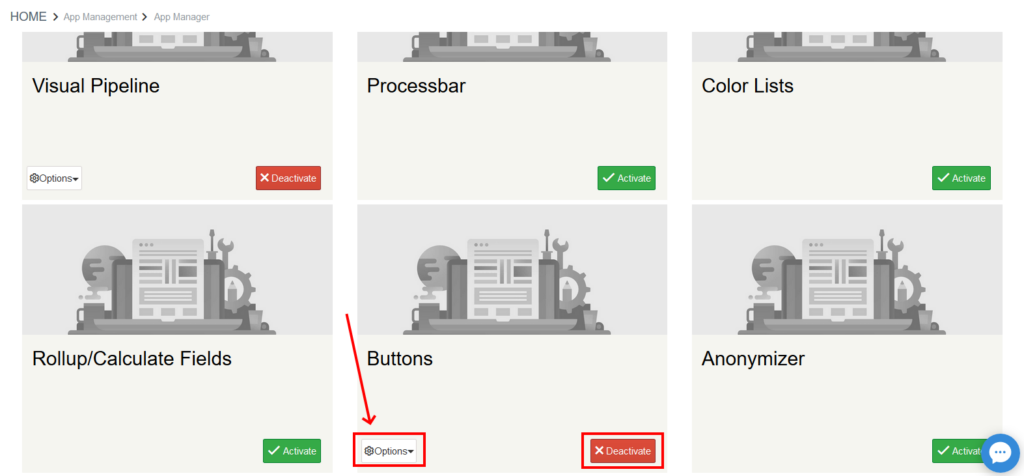
Cómo configurar botones
Una vez que active la aplicación Botones Simply CRM , presione el botón Opciones en la esquina izquierda del cuadro Botones en la página Aplicaciones. Seleccione Configuración en el menú desplegable para abrir el módulo de botones.
Alternativamente, puede acceder al módulo de botones mediante la siguiente ruta: Configuración > Otras configuraciones > Botones .
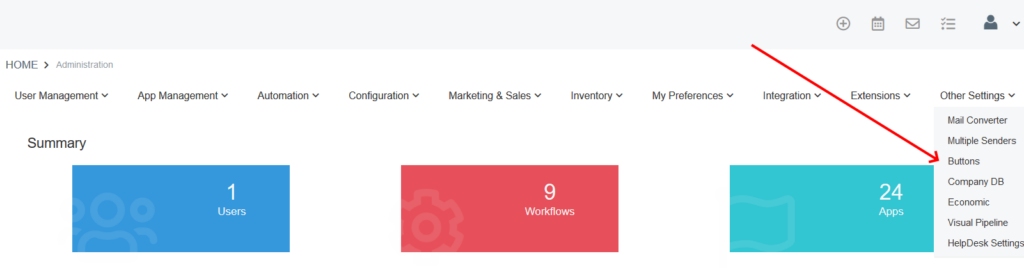
En el módulo, presione el botón Nuevo botón en la esquina superior izquierda.
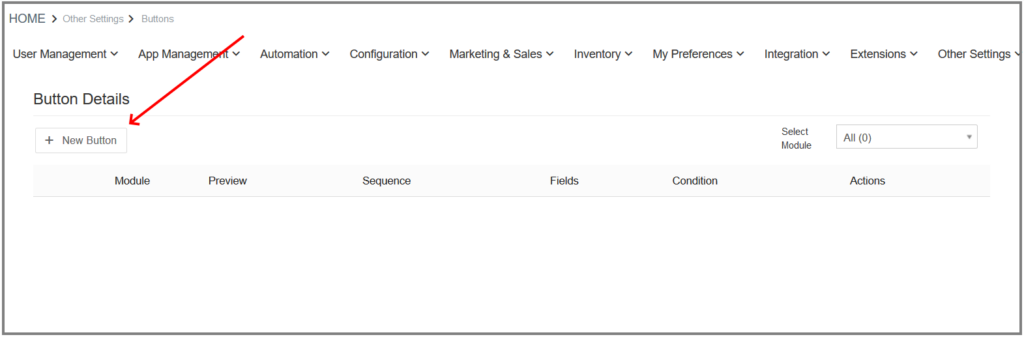
Esto abrirá una nueva ventana donde podrá configurar los ajustes y los detalles de su botón.
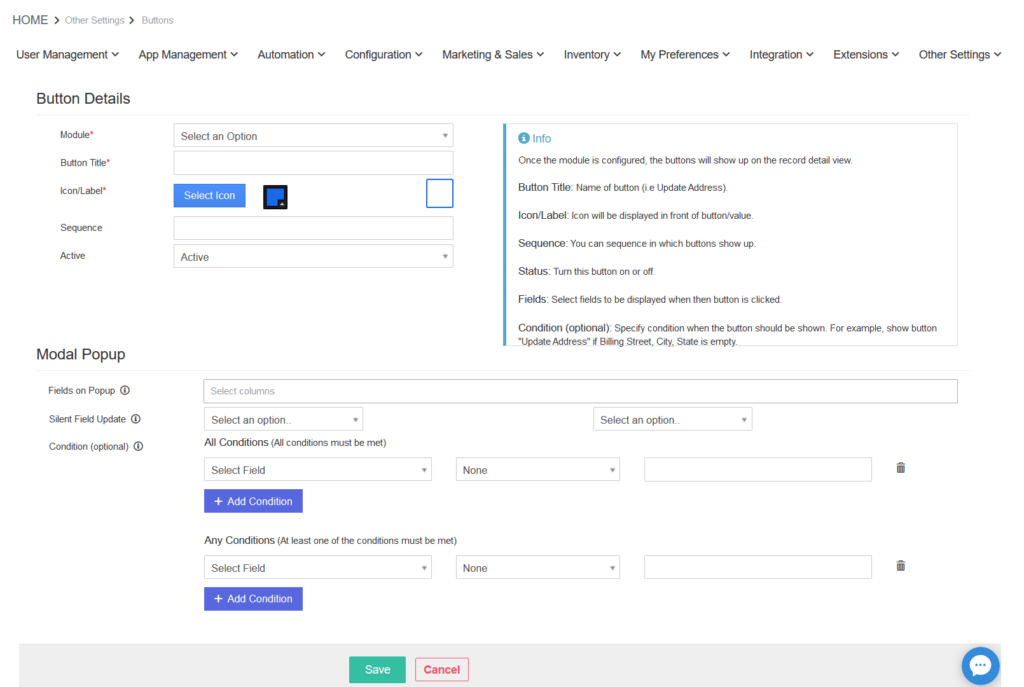
Primero, deberá usar el campo Módulo para elegir el módulo en el que se usará el botón. Después de eso, se le pedirá que establezca el nombre del botón, es decir, el texto que aparecerá en el botón usando el campo Título del botón.
También puede configurar el Icono / Etiqueta que se mostrará en el botón, así como elegir su secuencia. La secuencia determina el orden en el que se mostrarán los botones en el módulo elegido en caso de que cree más de un botón para su módulo.
El campo Secuencia requiere un valor numérico. Si desea que se muestre el botón, simplemente ingrese 1. Ingrese 2 para colocar el botón en el segundo lugar, etc. Si deja este campo vacío, los botones se mostrarán en el mismo orden en que los creó usando el módulo .
Importante: de forma predeterminada, el primer botón se coloca en la esquina más a la derecha. Todos los botones siguientes se colocarán a la izquierda del primer botón.
Aquí también puede especificar el color del botón. Para configurar la apariencia de su botón, simplemente presione en el cuadro azul al lado del icono.
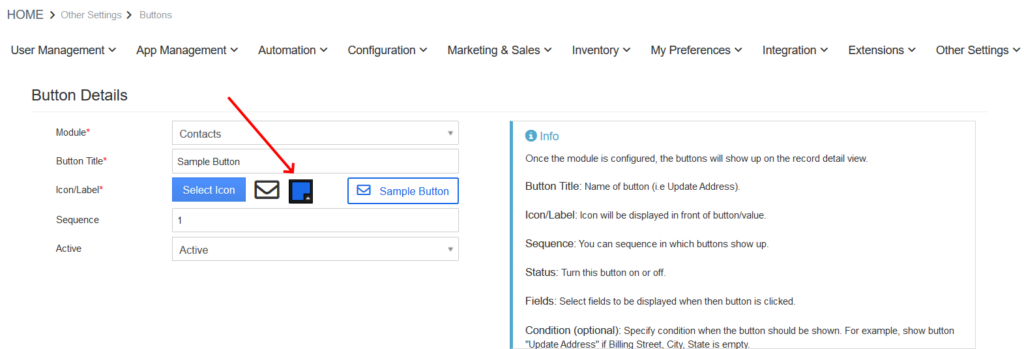
Activo especifica si el botón estará disponible en el módulo elegido.
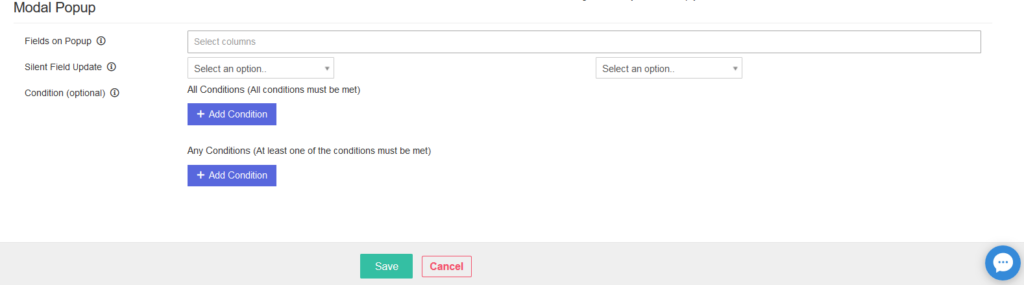
La opción Campos en ventana emergente le permite configurar qué campos se mostrarán cuando haga clic en el botón. Si deja esta opción en blanco, Simply CRM solo actualizará la información establecida en la opción Actualización de campo silencioso. Esto se hará automáticamente y no verá ninguna ventana emergente cuando presione su botón.
En caso de que seleccione campos en la opción Campos en ventana emergente, se le pedirá que establezca sus valores en la ventana emergente que aparece cuando hace clic en el botón. Si configura la opción Actualización de campo silencioso junto con Campos en ventana emergente , el campo silencioso se actualizará solo después de que ingrese los valores para los campos emergentes.
La actualización silenciosa de campos le permite actualizar automáticamente ciertos campos, es decir, información, cuando presiona el botón.
Importante: No podrá cambiar las opciones de Fields on Popup o Silent Field Update sin primero seleccionar un módulo para su botón.
Las condiciones le permiten especificar ciertos criterios que activarán o desactivarán automáticamente su botón en el módulo. Si tiene varias condiciones y desea que se cumplan todas, utilice la opción Todas las condiciones. En caso de que solo necesite una condición (entre muchas condiciones), utilice Cualquier condición .
Si necesita agregar nuevas condiciones, use el botón Agregar condición. Elija qué campo desea que sea condicional y especifique qué criterios debe cumplir el campo elegido.
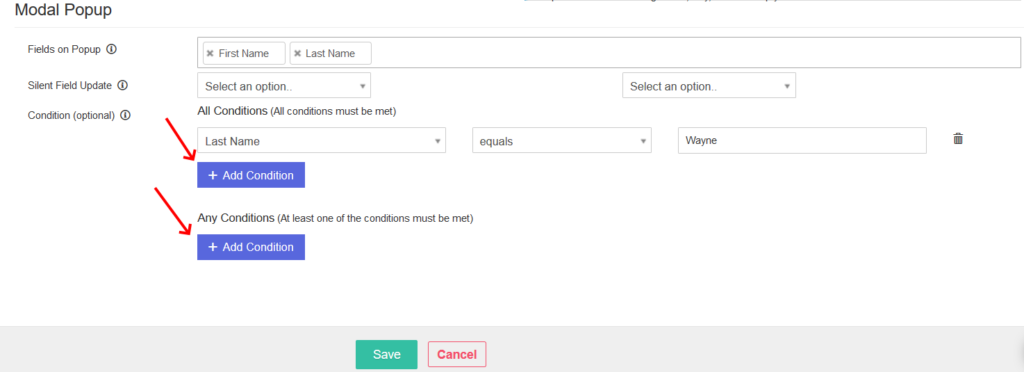
Cuando termine de configurar todos los ajustes de los botones, presione el botón Guardar en la parte inferior de la pantalla.
Cómo usar los botones
Una vez que configure sus botones, automáticamente estarán disponibles en los módulos que especificó para ellos. Por ejemplo, si configura Contactos como el módulo en la configuración del botón, encontrará su botón cuando abra la vista detallada de un registro de contacto desde el módulo Contactos.
Para acceder a la vista detallada, abra el módulo y seleccione un registro de la vista de lista.
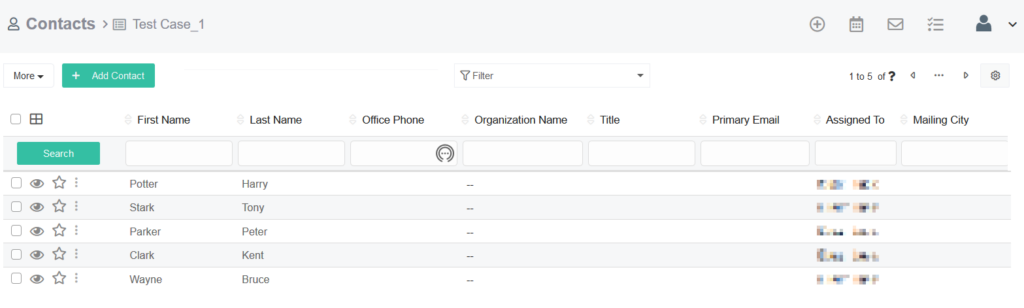
En la vista detallada de un registro, encontrará su botón en la esquina superior derecha.
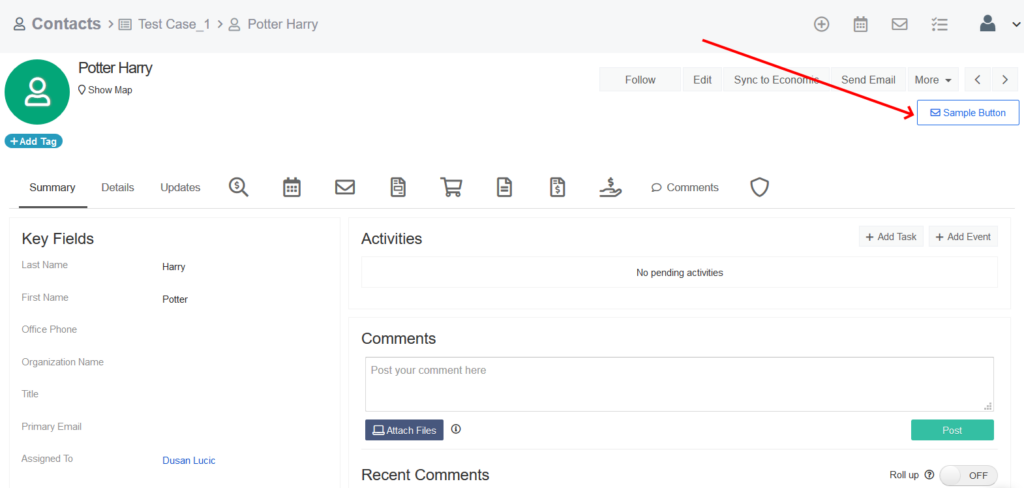
Cuando presiona el botón, realizará automáticamente las acciones especificadas en la opción Actualización silenciosa del campo o recibirá una ventana emergente, como se define en la opción Campos en ventana emergente. A continuación, verá un ejemplo de una ventana emergente que le pide que sobrescriba los campos Nombre y Apellido , cuando presione el botón.
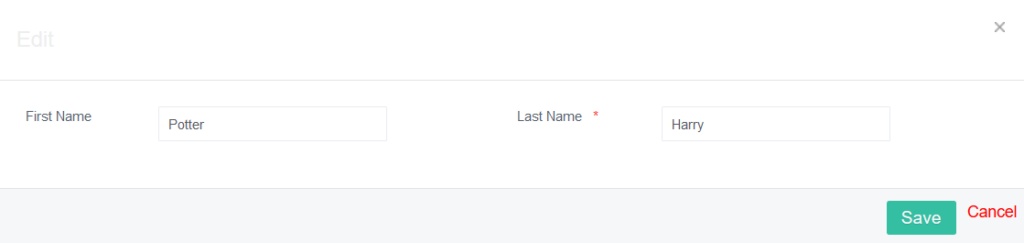
Cuando presiona Guardar , el botón aplicará automáticamente los cambios que ingresó en la ventana emergente, así como también realizará los cambios de Actualización de campo silencioso definidos en la configuración del botón.







