Simply CRM permite optimizar su negocio al automatizar ciertas tareas y operaciones, como enviar correos electrónicos, crear actividades, etc. Esto le ahorrará tiempo y le permitirá concentrarse en operaciones más importantes.
Cómo crear un proceso de flujo de trabajo
Para crear un nuevo flujo de trabajo, vaya a Configuración y seleccione Flujos de trabajo en Automatización. Presione el botón Nuevo flujo de trabajo en la esquina superior derecha.
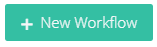
Paso 1: proporcione información básica
Una vez que presione el botón Nuevo flujo de trabajo, aparecerá una nueva ventana. En él, deberá proporcionar la información básica sobre el flujo de trabajo, incluido su nombre, módulo y condiciones.
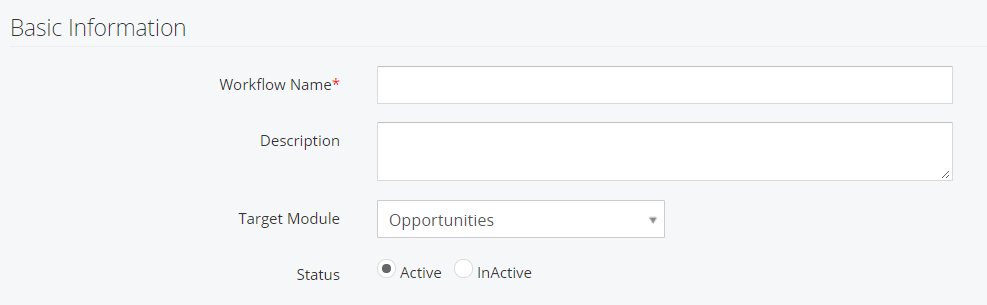
Importante: todas las condiciones del flujo de trabajo están predefinidas.
Activadores de flujo de trabajo
Esto determina cuándo se activará el flujo de trabajo.
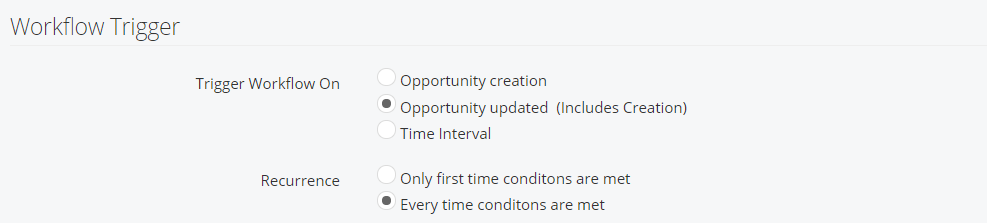
Creación de registros: activa el flujo de trabajo cuando se crea un nuevo registro.
Actualización de registro: activa el flujo de trabajo cuando se actualiza un registro (incluida la creación).
Reaparición
Solo se cumplen las condiciones por primera vez: activa el flujo de trabajo si se cumplen las condiciones, que se especificarán en el paso 2. Después de la primera ejecución, el flujo de trabajo no se activará nuevamente en el mismo registro. Sin embargo, aún activará acciones en otros registros dentro del mismo módulo.
Cada vez que se cumplen las condiciones: activa el flujo de trabajo siempre que se cumple la condición.
Paso 2: agregar condiciones
Cuando agrega condiciones, el flujo de trabajo solo se ejecuta en los registros que satisfacen las condiciones que usted define.
Por ejemplo, si desea crear un flujo de trabajo para el módulo Contactos y enviar un correo electrónico de saludo en el cumpleaños del contacto. En este caso, deberá configurar la condición como se muestra a continuación.
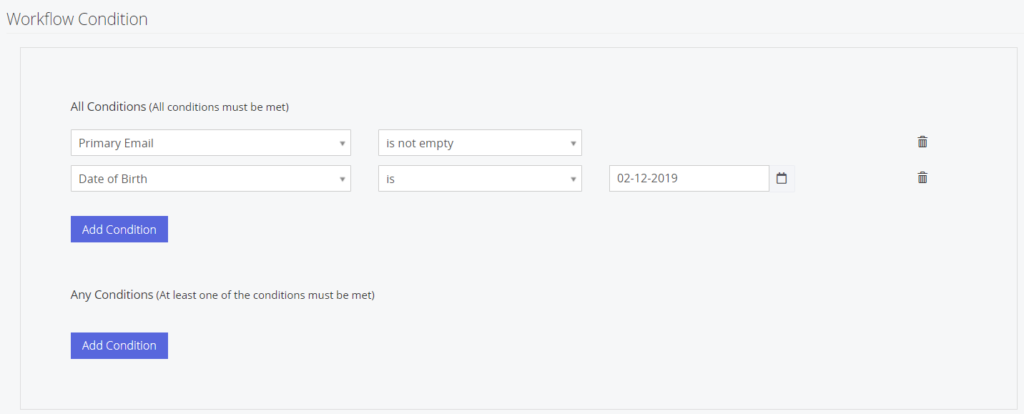
Cuando defina las condiciones, tendrá opciones a su disposición: Todas las condiciones y Cualquier condición.
- Todos los filtros de condiciones se vuelven a realizar de acuerdo con la condición AND y desencadenan el flujo de trabajo solo cuando se cumplen todas las condiciones definidas.
- Cualquier condición filtra registros según la condición OR y activa el flujo de trabajo si se cumple al menos una condición.
Simply CRM permite comparar diferentes campos con la condición Igual a. Por ejemplo, si desea crear un flujo de trabajo que ejecute una determinada operación en los registros del módulo de acuerdos cuando el monto es 1000. Puede seleccionar esta opción en las opciones del menú desplegable.
Simply CRM también le permite agregar condiciones para las fechas con respecto a la fecha actual. Por ejemplo, si desea crear un flujo de trabajo que envíe un correo electrónico 2 días antes de la Fecha de finalización del soporte, su condición será la Fecha de finalización del soporte hace menos de días 3.
Importante: Para ayudarlo a agrupar las condiciones, Simply CRM habilita automáticamente la condición AND para todas las condiciones y cualquier condición.
Cuando está definiendo una condición, puede utilizar los criterios predefinidos o crear un criterio personalizado.
Puede configurar múltiples condiciones para sus flujos de trabajo. Presione el botón Agregar condición para agregar nuevas condiciones a un flujo de trabajo.
Cuente solo los días laborables en los flujos de trabajo
Puede configurar los días laborables para que solo incluyan los días laborables configurados en el horario comercial. Por ejemplo, puede configurar un flujo de trabajo que enviará un correo electrónico a un cliente tres días antes de la fecha de cierre del trato.
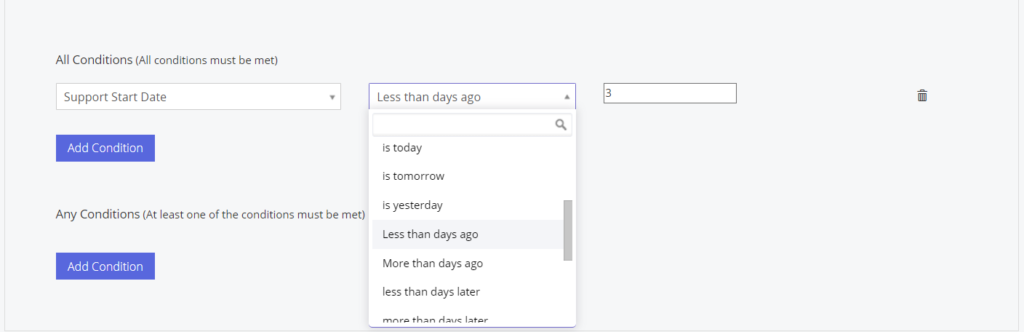
Después de definir las condiciones, no olvide configurar las acciones del flujo de trabajo.
Configure flujos de trabajo en el campo de suscripción de correo electrónico
Simply también le permite configurar flujos de trabajo en los campos de suscripción de correo electrónico.
Por ejemplo, si desea saber cuándo un cliente confirma una suscripción por correo electrónico, puede crear un flujo de trabajo para el módulo Contactos.
Luego, establezca los Criterios de entrada para Optar por correo electrónico como Opción doble. Configure la acción Actualizar para configurar la Fecha de confirmación por correo electrónico como Hoy.
Paso 3: agregar acciones
Puede configurar las tareas descritas anteriormente utilizando acciones en lugar de flujos de trabajo.
Todo lo que necesita hacer es presionar el botón Agregar acción y elegir su tarea.
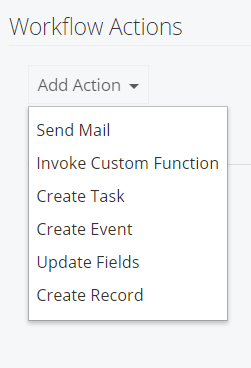
A continuación, verá una lista de todas las acciones disponibles y sus descripciones.
| Campo | Descripción |
| Enviar correo | Se usa para enviar un correo electrónico |
| Invocar función personalizada | Se utiliza para actualizar los campos de destino de los registros dentro de un módulo cuando se ejecutan ciertas acciones sobre los campos de origen en otro módulo. |
| Crear tarea | Se usa para crear una nueva tarea. |
| Crear evento | Se usa para crear un nuevo evento. |
| Actualizar campos | Se utiliza para actualizar los campos del módulo seleccionado. |
| Crear registro | Se utiliza para crear / actualizar campos cuando se cumplen las condiciones del registro principal. |
| Tarea SMS | Se usa para enviar notificaciones por SMS |
| Notificación push móvil | Se utiliza para notificar a un usuario cuando se le asigna una tarea. |
Importante: los flujos de trabajo se ejecutan en el contexto del propietario de la instancia, incluso si el propietario del registro no tiene permiso de escritura. Por ejemplo, si tiene un flujo de trabajo que crea una oferta cuando el estado del cliente potencial es caliente y un representante de ventas que no tiene permiso para crear una oferta edita el registro de cliente potencial para configurar el estado en caliente, la oferta aún se creará. . Creado por / Última modificación se establecerá automáticamente en el propietario de la instancia en este caso.
Del mismo modo, los flujos de trabajo programados también se ejecutan en el contexto del propietario de la instancia. Sin embargo, las acciones de creación y actualización se realizan en el contexto de administración para garantizar que los flujos de trabajo no sean bloqueados por restricciones de perfil de usuario.
Cómo editar un flujo de trabajo
Para editar o modificar un flujo de trabajo, vaya a Configuración y elija Flujos de trabajo en el menú desplegable Automatización.
Abra el flujo de trabajo que desea editar presionando sobre él y edite sus propiedades. Una vez que haya terminado de modificar el flujo de trabajo, presione Guardar para confirmar los cambios.







