Simply CRM provides you with the Deals module, which you can use to create and manage your deals, qualify them and view their records.
Important: The Deals module was formerly known as Opportunities. If you’re looking for instructions on Deals, this support article will provide you with helpful advice on how to use them.
In the module, the Sales Stage field represents the progress towards the sale closure, while the fields Amount and Expected Close Date are used to drive the Sales Pipeline reports.
Let’s cover all the different views available in the Deals module, before we explain how to create a deal.
The types of views
In the Deals module, Simply CRM users have three different views available:
- List View allows you to quickly filter records and customize them according to your needs.
- Kanban View provides you with a card view of records which allows you to quickly act on blockers, view and plan the work, as well as to optimize the work process and increase productivity.
- Calendar View lets you have a wider scope and examine the deals that you expect to close in the future.
How to create deals
Now, we will explain how you can create deals for the different types of customers. The sales process can begin from various stages and you may need to create deals for leads, existing contacts or organizations, or new customers.
Deals for a lead
You can convert a lead into a deal and track the sales process to its closure (i.e. whether the deal is won or lost). This is a great option because Deals allow you to:
- Track the sales stages
- Schedule calls, meetings, presentations, etc.
- Negotiate prices
- Send quotes
Deals for an existing customer
In Simply CRM, existing customers represent all contacts that are already collaborating with you. The customer details can be stored in the form of a contact or an organization record. In case an existing customer qualifies as a lead for a new business deal, you can create a new Deals module record for it and associate it with its existing record.
Deals for a new customer
Simply CRM considers all customers without a record in your instance as a new customer. If you plan to collaborate with a new partner, whether an individual or a company, you can create a contact or an organization record for them and associate the newly created record with a deal.
Deal projects
To track the progress of a deal that is won, Simply CRM allows you to create deal projects. When you create a project, all related modules, such as Quotes, Comments and Activities, will be mapped from the Deals record.
Create a deal manually
You can create a deal manually and enter its details by pressing the Add Deal button in the Deals module, which can be found under the Sales tab on the left menu.
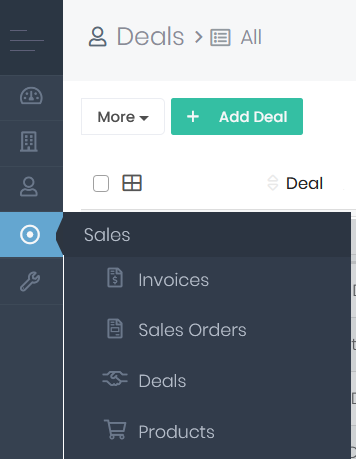
Once you enter all the details, press Save to create the deal.
Quick create a deal
If you don’t have time to enter all the details, you can use the quick create option in the top right corner to create a new deal.
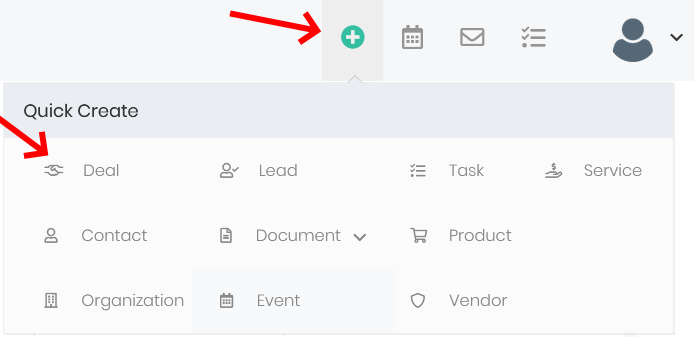
Press on the plus icon to access the quick create option, select Deals and enter the necessary details. Press Save to confirm the creation of a new deal.
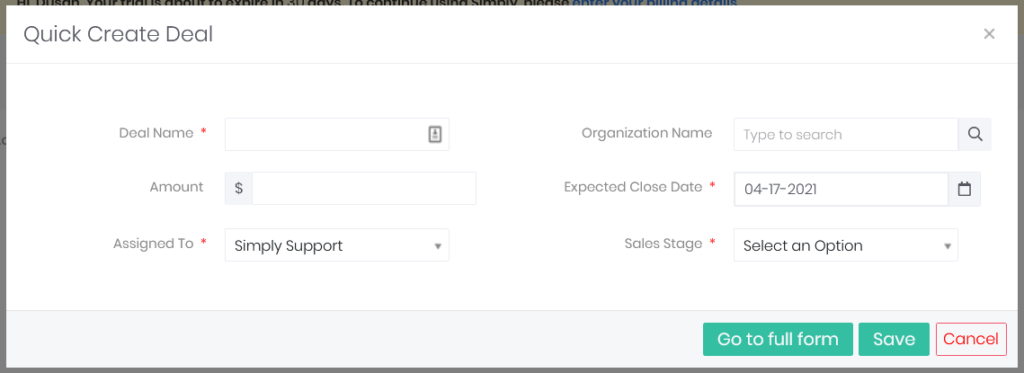
How to manage deals
Simply CRM lets you view and configure the deal’s sales stage, probability, close date, amount, weighted revenue and many other properties.
Weighted Revenue
The Weighted Revenue field helps you anticipate the scope of the business that you can agree with the deal. It is calculated automatically when you enter data in the Amount and Probability fields.
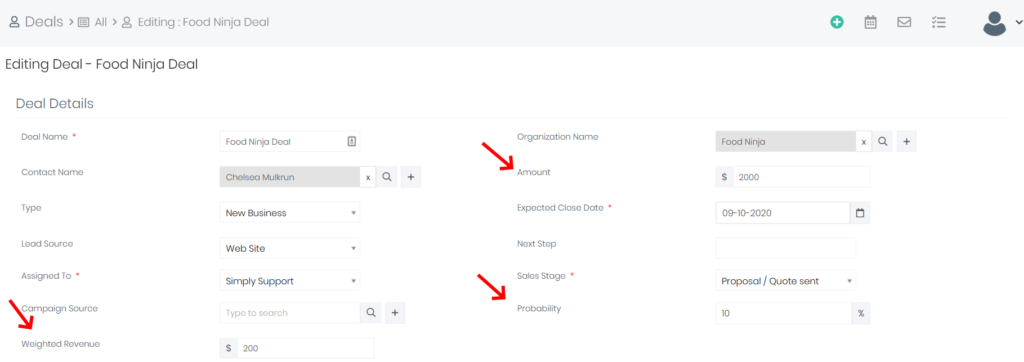
The formula used to determine Weighted Revenue is simple: Amount*Probability/100. In other words, if Amount=2000 and Probability=10%, then Weighted Revenue=200.
This formula is configured under the workflow called Deals: Calculate or update weighted revenue. You can edit or disable this workflow by following the instructions in this article.
Deals list view operations
Simply CRM allows you to perform the following operations from the Deals list view.
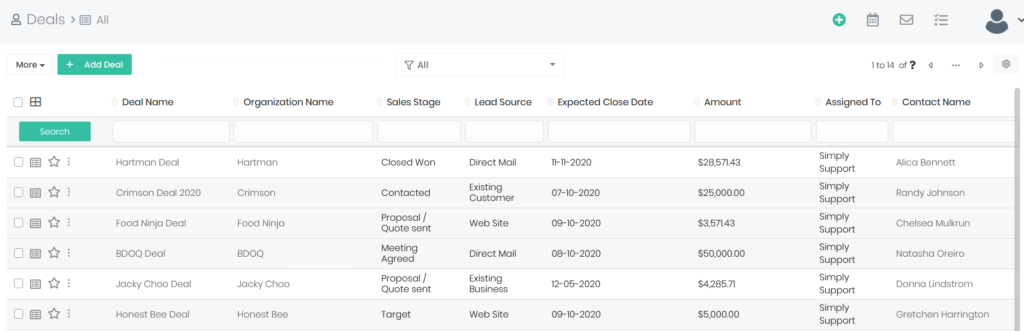
You can create custom filters and browse through the records according to your needs. You can also Edit, Delete and Add comments to desired records and you can select multiple records to perform the same operation on the selected range.
Similar to other modules, you can use the Deals Fields & Layout in the Customize drop-down menu to edit the fields and organize their layout. The Deals Workflows option allows you to edit or set new workflows on the module to automate tasks and actions.
The Picklists Values lets you edit the values of picklists.
Edit field mapping
When you decide to convert a deal into a project, you can use the Deal to project mapping option from the Customize drop-down menu to edit and add new mapping options, as shown below.

Import deals
Simply CRM allows you to import thousands of deals at once and save time. To import deals from an external source in the form of a .csv or .vcf file, read our guide on importing records.
Export deals
If you need all your deals’ data in the form of a spreadsheet, you can export it by clicking on the More button on the Deals homepage and selecting Export.
The following options are available in the Export pop-up window:
| Field | Description |
| Export selected records | Choose this option to export the records selected in the list view |
| Export data in current page | Choose this option to export all records on the current page in the list view |
| Export all data | Choose this option to export all in the module |
Select the preferred option and click on the Export Deals button to initiate the exporting process.
Set Top Deal notifications
To avoid missing out on important deals, you can set up a workflow that will send you notifications whenever you have a big deal on your hands. Follow the instructions below to configure a workflow that will notify you whenever you can close a big deal.
Open the Deals module from the Sales tab on the left menu. Click on the Settings icon and choose the Deals Workflows option.
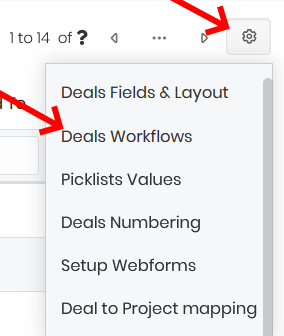
In the new window, click on the New Workflow button in the top right corner. Enter the workflow details and set its recurrence. You can use Only first time conditions are met, for example.
Then, configure the desired condition for your workflow. For instance, you can set Amount greater than 1000. Press Save.
After that, you can create a new task that will send you an email. Here, select Send mail as the task type and click on the Create button.
You can enter the task title (only for your reference) and configure the email recipients by selecting the options from the drop-down menu or entering them manually.
Enter the email subject, body text and press Save.
Now, this workflow will automatically send you an email whenever you have a big deal, i.e. a deal whose amount is greater than the condition you set.
Associate deals with other records
You can associate deals with other records to create an all-around view and monitor the following details:
| Field | Description |
| Comments | Allows you to view comments exchange between users |
| Activities | Allows you to schedule activities |
| Contacts | Allows you to associate contacts with deals |
| Products | Allows you to associate products with deals |
| Documents | Allows you to associate documents with deals |
| Quotes | Allows you to view or create quotes |
| Sales Order | Allows you to view or create sales orders |
| Activity History | Allows you to view events and tasks that are marked as completed or held |
| Services | Allows you to associate existing services with deals |







