Simply CRM integra WordPress y WooCommerce para brindarle información en tiempo real sobre sus clientes, productos y pedidos en su sitio web de comercio electrónico. El módulo de integración de WordPress y WooCommerce en Simply CRM funciona como una extensión del complemento WooCommerce, lo que significa que debe tener el complemento instalado para sincronizar sus datos con Simply CRM .
Cómo instalar el complemento de integración de Simply CRM
El proceso de instalación es bastante simple.
Abra el panel de WordPress de su sitio web y abra la pestaña Complementos en el menú de la izquierda. En Complementos, seleccione la opción Agregar nuevo para iniciar el proceso de instalación.
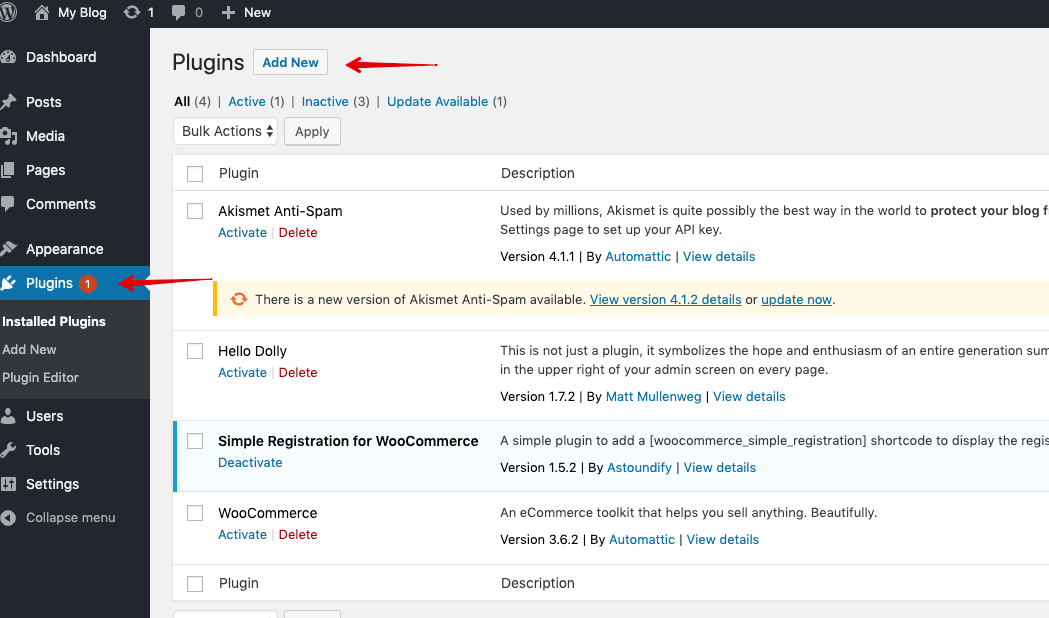
En la nueva ventana, presione el botón Cargar complemento y elija el archivo del módulo de su computadora.
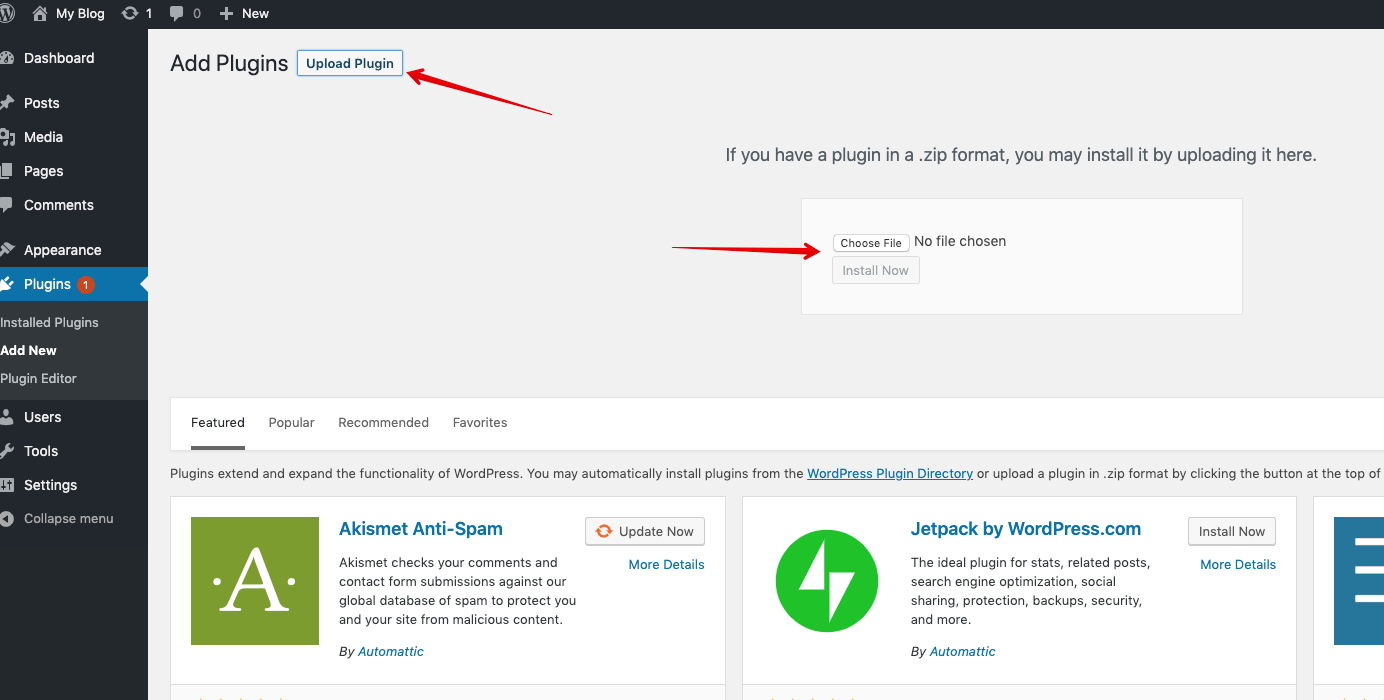
Una vez que el complemento se haya instalado correctamente, deberá activarlo. Tenga en cuenta que el módulo no funcionará a menos que lo active después de la instalación.
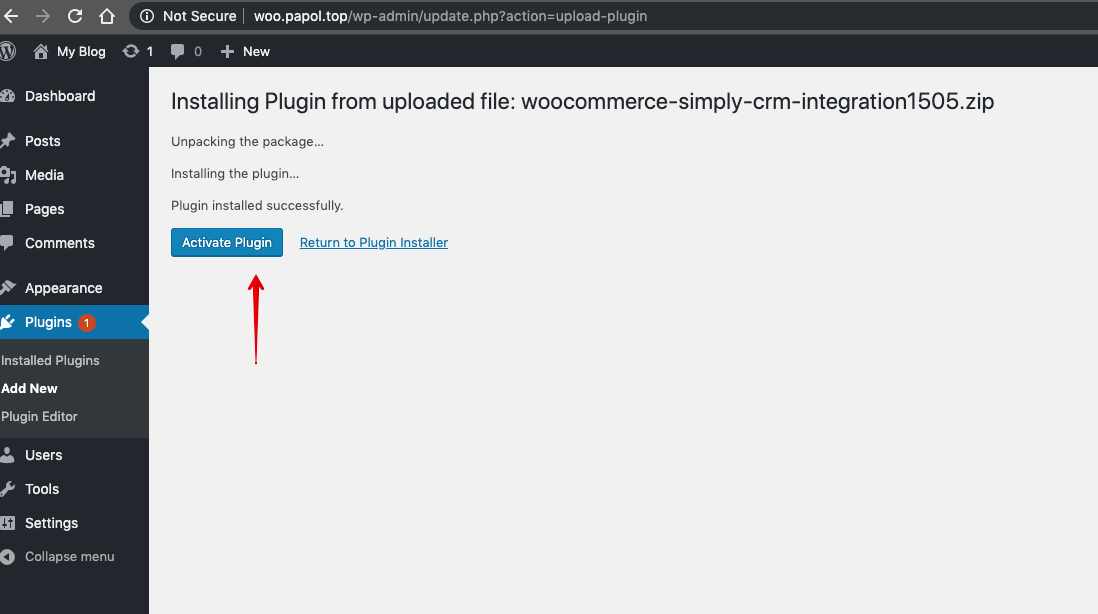
Cómo configurar las opciones de integración
Después de instalar el módulo, deberá configurar sus ajustes antes de comenzar a usar los datos de WordPress / WooCommerce en su instancia de Simply CRM .
Siga los pasos descritos a continuación para configurar los ajustes del módulo.
En su instancia de Simply CRM , abra la ventana Mis preferencias.
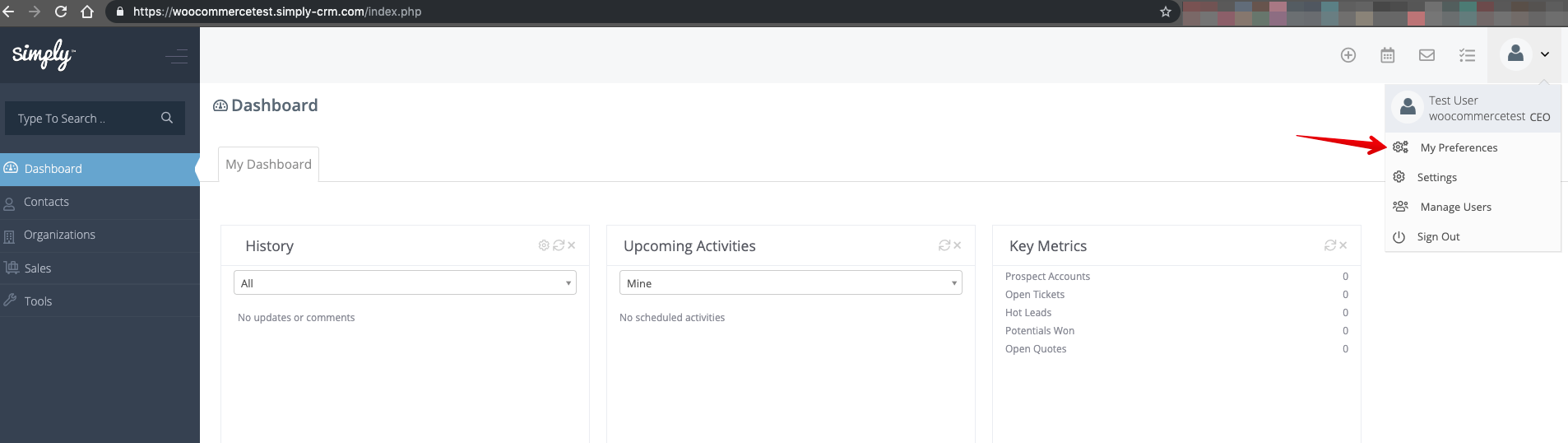
Desde la sección Inicio de sesión y rol de usuario, copie el nombre de usuario en el complemento del módulo de integración de Simply CRM , al que puede acceder en el panel de su sitio web, como se muestra en las capturas de pantalla a continuación.
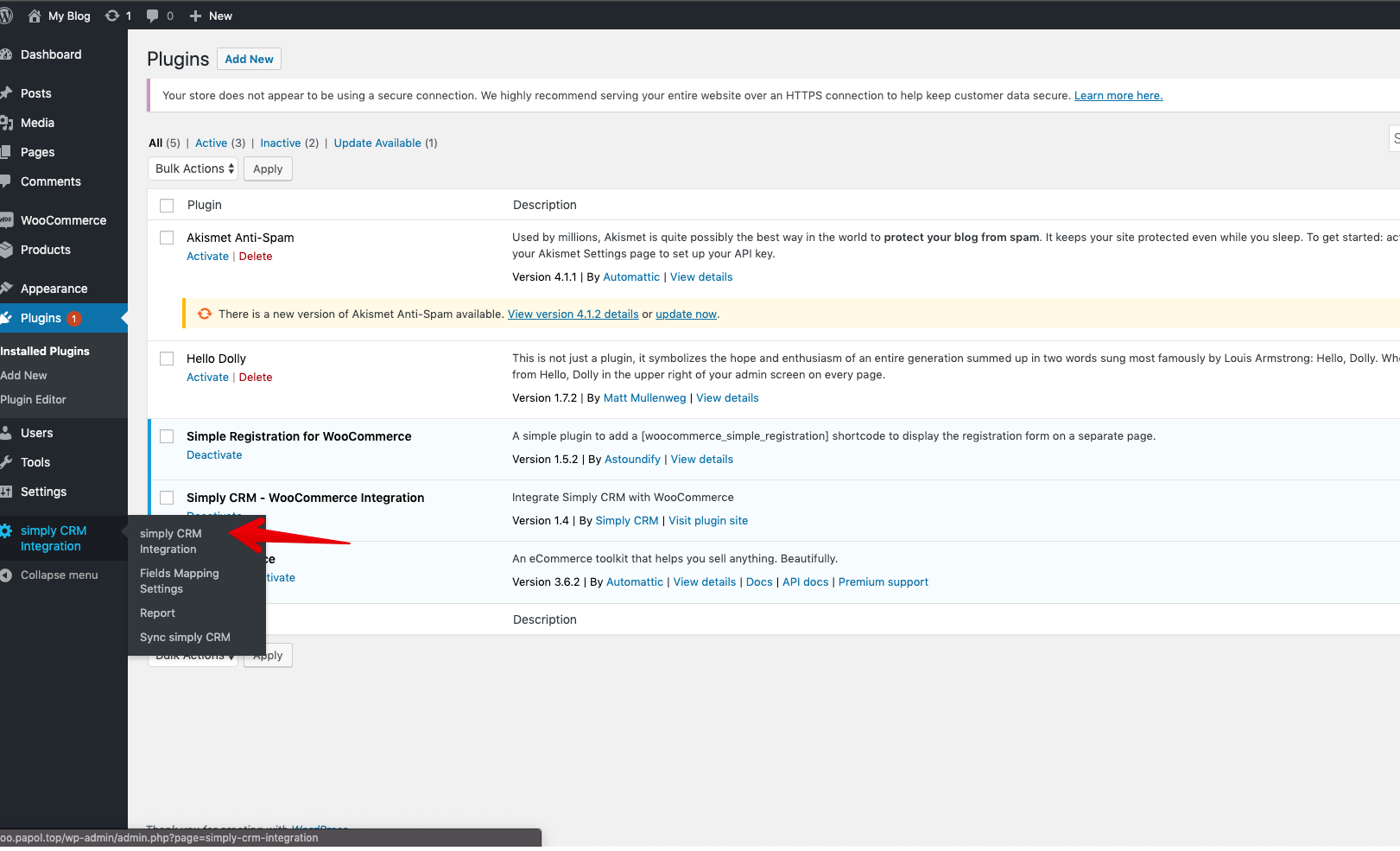
En el complemento del módulo Simply CRM , abra la página Configuración.
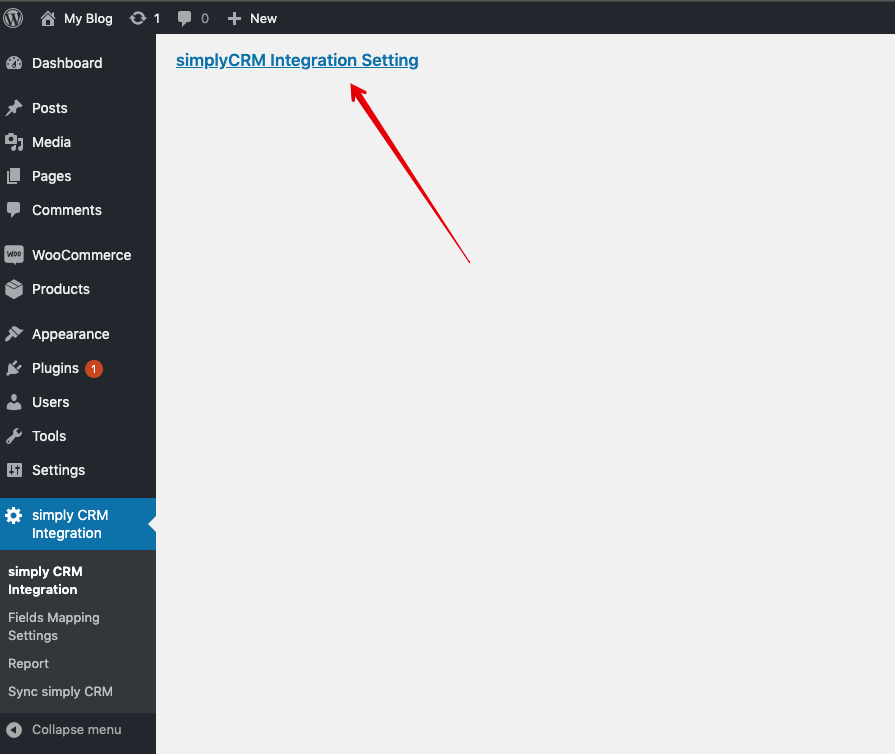
Alternativamente, puede abrir el complemento WooCommerce y su configuración. Desde allí, vaya a la pestaña de integración de Simply CRM en la página de configuración de WooCommerce.
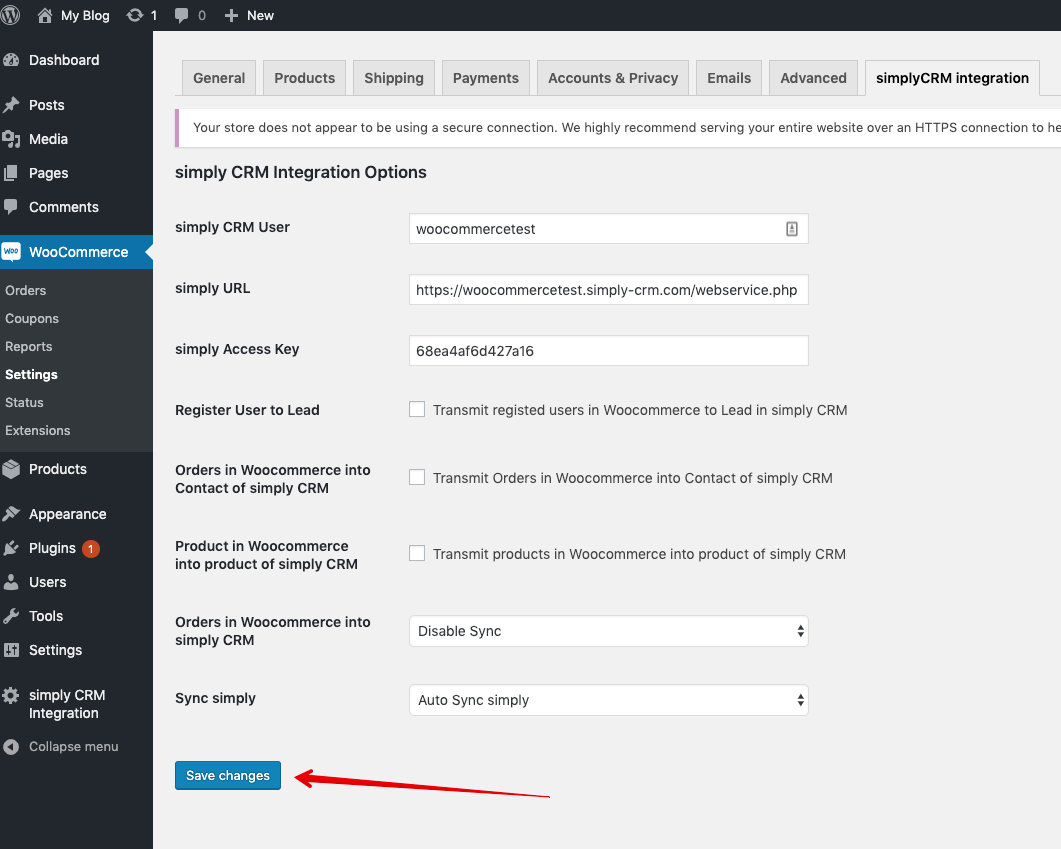
Pegue el nombre de usuario en el campo apropiado.
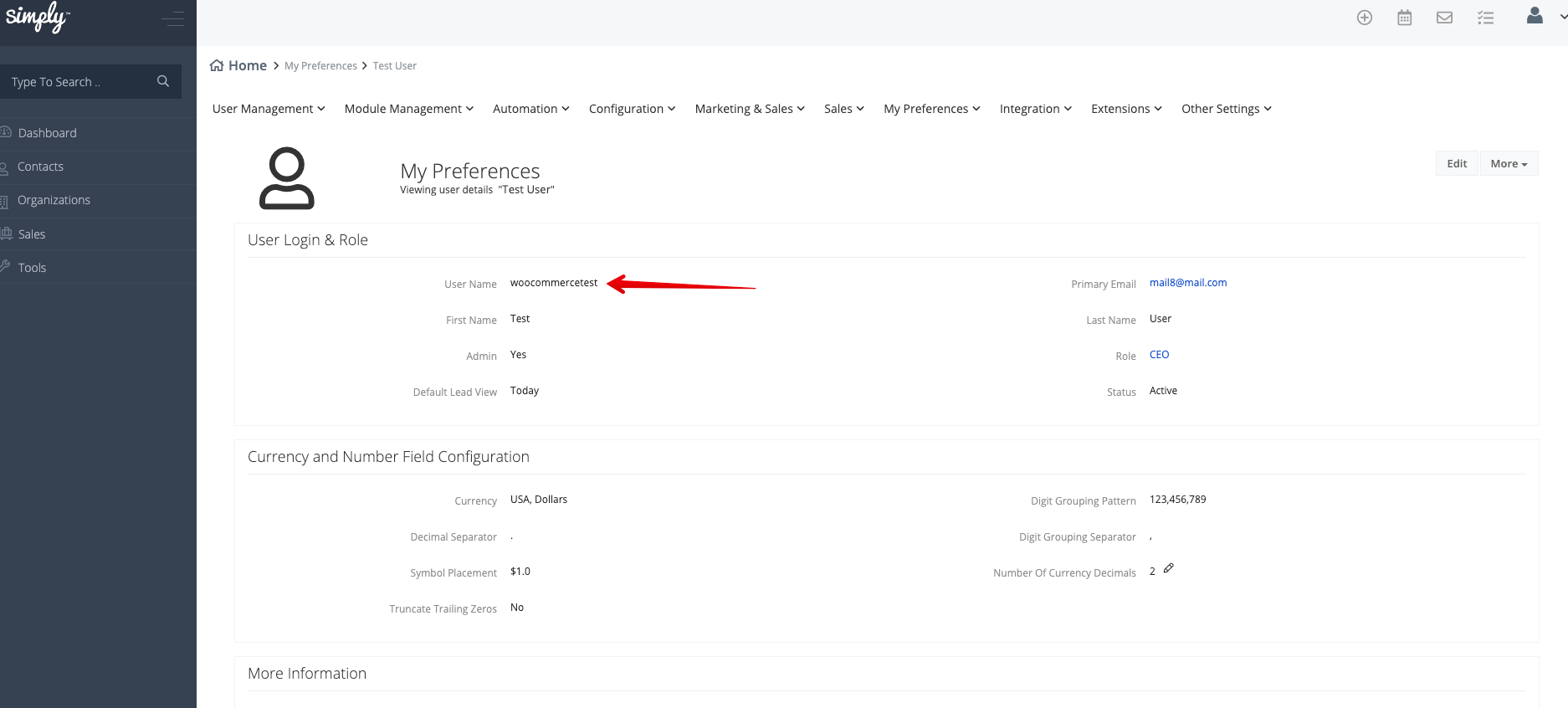
Regrese a Simply CRM y desplácese hacia abajo hasta la página inferior para encontrar las Opciones avanzadas del usuario. Luego, repita el mismo procedimiento con la tecla de acceso.
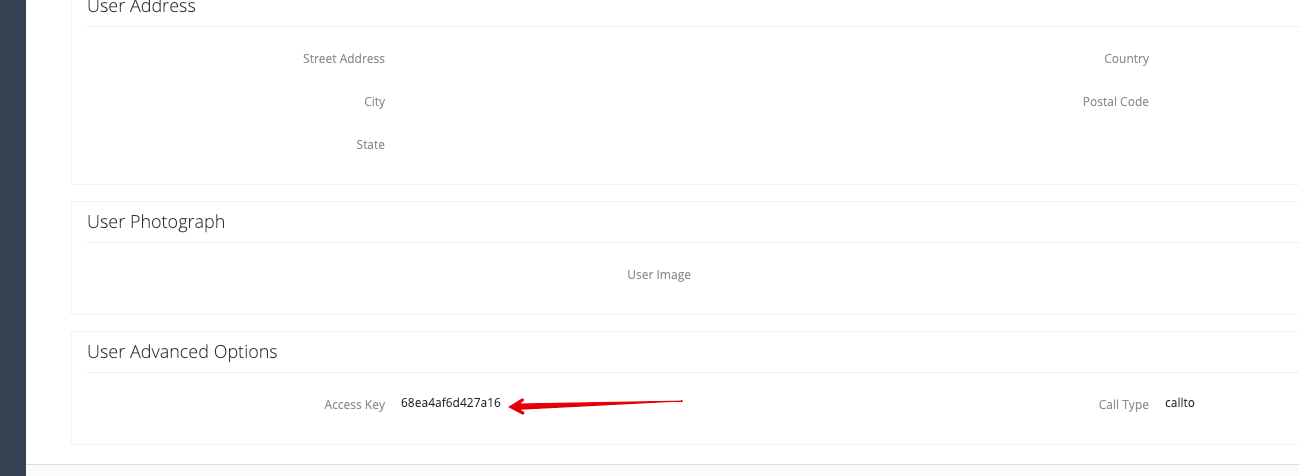
Opciones de WooCommerce
Cuando agrega el nombre de usuario y la clave de acceso al complemento de WooCommerce, notará que el complemento le ofrece opciones adicionales, como se puede ver en la siguiente captura de pantalla.
La siguiente tabla desglosa todas estas opciones adicionales y proporciona una breve descripción de cada opción.
| Opción | Descripción |
| Simply CRM usuario de Simply CRM | Se refiere al nombre de usuario de Simply CRM |
| Simplemente URL | Se refiere a: https://yourdomain.simply-crm.com/webservice.php |
| Simplemente clave de acceso | Se refiere a la clave de acceso de Simply CRM |
| Registrar usuario para dirigir | Convierte a los usuarios registrados en WooCommerce en clientes potenciales en Simply CRM |
| Pedidos en WooCommerce en contacto con Simply CRM | Convierte clientes de los pedidos en WooCommerce en contactos en Simply CRM |
| Producto en WooCommerce en producto de Simply CRM | Sincroniza productos de WooCommerce y los guarda como productos en Simply CRM |
| Pedidos en WooCommerce en Simply CRM | Sincroniza la configuración de los pedidos de WooCommerce |
| Sincronizar simplemente | Sincroniza registros con Simply CRM |
Las últimas dos opciones en la tabla le permiten elegir de un menú desplegable. Para pedidos en WooCommerce en Simply CRM , puede seleccionar las siguientes opciones:
- Desactivar sincronización: los pedidos no se sincronizarán.
- Pedidos de ventas: los pedidos se sincronizarán como pedidos de ventas en Simply CRM .
- Facturas: los pedidos se sincronizarán como registros de facturas en Simply CRM .
Para Sync Simply, puede elegir entre las dos opciones siguientes:
- Sincronización automática Simply: los registros se sincronizarán con Simply CRM inmediatamente después de crearlos.
- Agregar a la cola: los registros se sincronizarán solo después de que ejecute manualmente el proceso de sincronización.
Cómo sincronizar tus datos
Para sincronizar WordPress / WooCommerce y Simply CRM , abra la pestaña Integración de Simply CRM en el menú de la izquierda. Elija la opción Sincronizar Simply CRM y presione los botones Sincronizar en la nueva ventana.
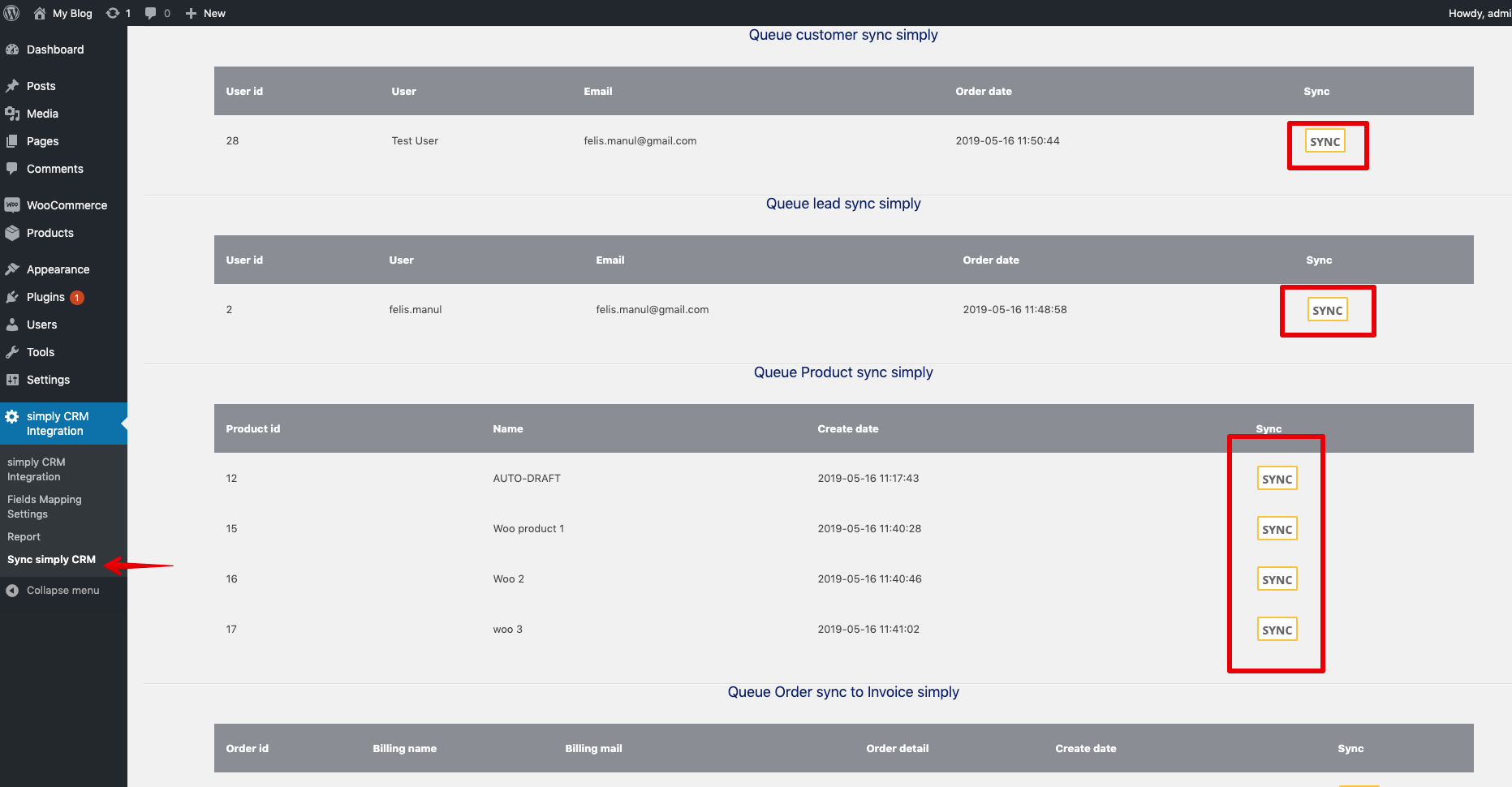
Antes de realizar una sincronización, asegúrese de que el Nombre de la organización en el módulo Facturas y / o Pedidos de ventas en Simply CRM no esté configurado como obligatorio. Puede hacerlo abriendo la ventana Configuración en su instancia de Simply CRM .
En la página de configuración, elija Gestión de módulos y Diseños y campos de módulos. Seleccione el módulo necesario (Facturas u Pedidos de ventas).
Esto abrirá una ventana con todos los campos dentro del módulo elegido. Busque el campo Nombre de la organización y presione el ícono de lápiz que aparece cuando pasa el cursor sobre el campo.
En la nueva ventana emergente, desmarque la opción Campo obligatorio.
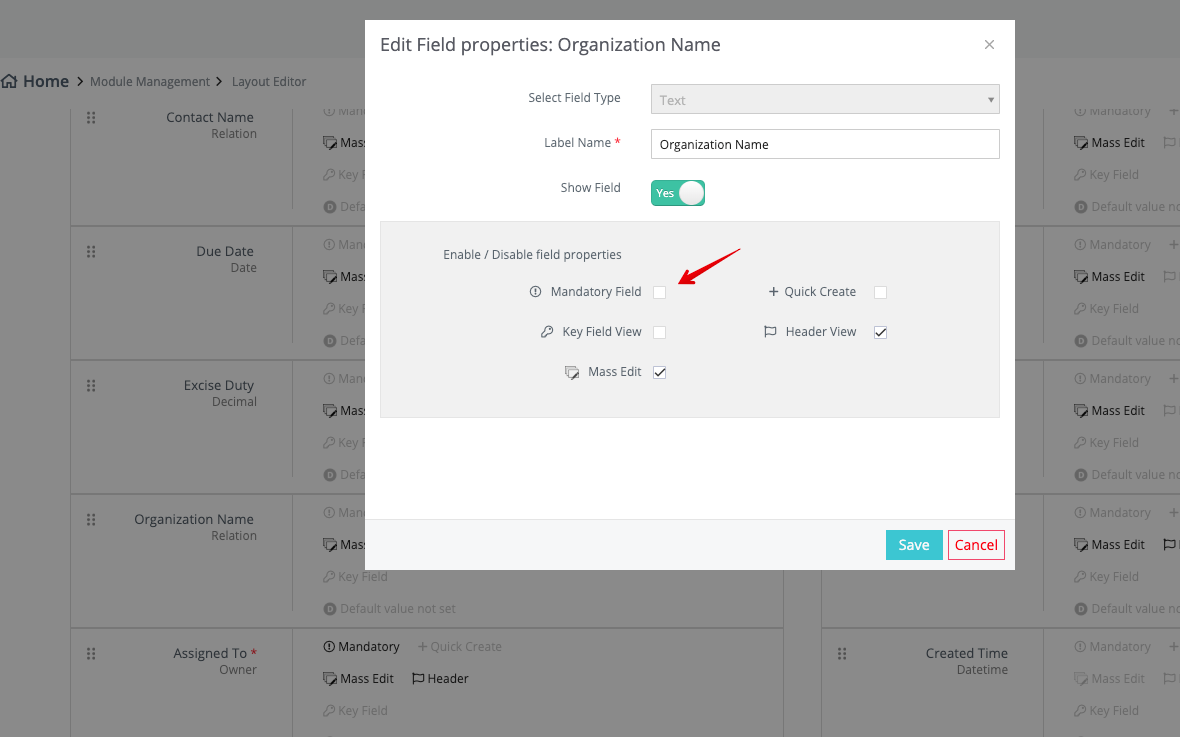
Cuando sincronice sus datos de WordPress / WooCommerce con Simply, tendrá toda la información importante disponible en su instancia de Simply CRM . Esto le facilitará la administración de sus productos, pedidos y pagos, así como una mejor visión general de todo su negocio.
Si ejecuta un sitio web basado en WordPress o WooCommerce, es muy recomendable que integre su tienda con Simply CRM y sincronice sus datos, ya sea automática o manualmente.







