Billy's Billing es una popular aplicación de facturación y contabilidad que permite a los propietarios y gerentes de negocios rastrear sus ingresos y gastos. Puede obtener más información visitando su sitio web oficial en Billy.dk .
Simply CRM integra completamente el sistema de contabilidad de Billy en su tablero y le brinda una visión general completa de todos sus datos contables.
Si tiene una cuenta de Billy o desea configurar Billy para su empresa, siga las instrucciones a continuación. Le ayudaremos a configurar una cuenta e integrarla en su instancia de Simply CRM .
Continúa leyendo para más información.
Integre a Billy en Simply CRM
Para integrar su cuenta Billy con Simply CRM , deberá realizar los siguientes pasos:
- Configurar una cuenta Billy.dk
- Genere la clave API de Billy
- Configure su cuenta Billy en Simply CRM
Cómo configurar una cuenta Billy
Para integrar a Billy en Simply CRM , primero debe tener una cuenta de Billy activa. Si tiene una cuenta de Billy, no dude en omitir este paso. De lo contrario, siga las instrucciones a continuación.
Visite el sitio web Billy.dk y regístrese para obtener una cuenta de prueba con la opción Opret gratis bruger en la esquina superior derecha o simplemente complete el formulario de registro en el centro de la página de inicio.
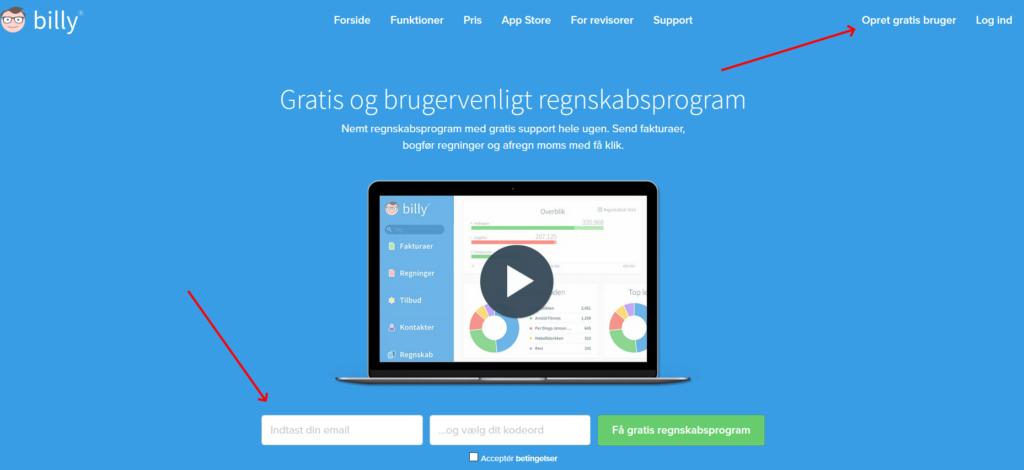
Se iniciará sesión automáticamente en su nueva cuenta. Ingrese la información de su empresa y complete todos los formularios necesarios para completar el proceso de registro.
Importante: a menos que finalice el proceso de registro, no podrá acceder a la opción de generar la clave API de Billy.
Cómo generar la clave API de Billy
Cuando complete el registro, haga clic en el ícono de ajustes en la esquina inferior izquierda para abrir la configuración de su cuenta. En la nueva barra lateral, seleccione Adgangsnøgler para abrir las claves API.
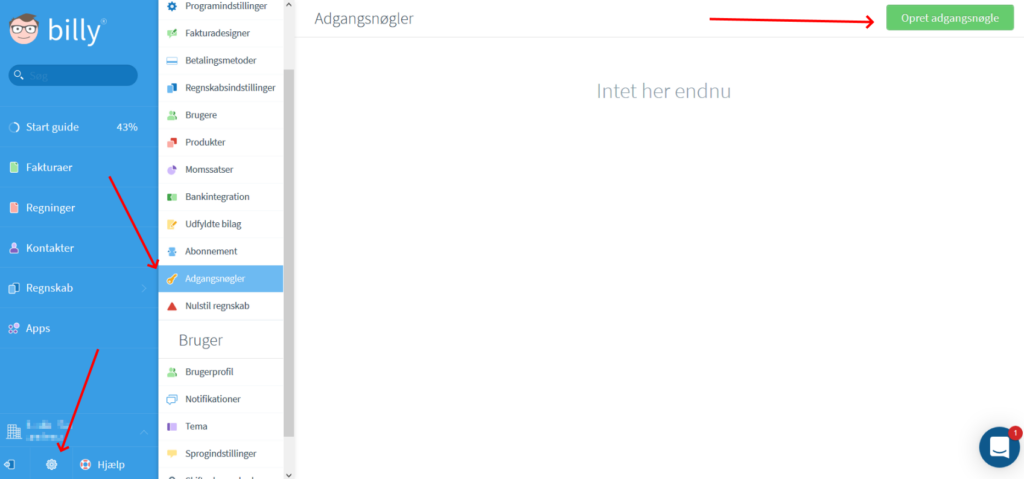
En la nueva ventana, presione el botón Opret adgangsnøgle en la esquina superior derecha, como se muestra en la imagen de arriba.
En la ventana emergente resultante, ingrese el nombre de la clave API en el campo Navn y presione Opret .
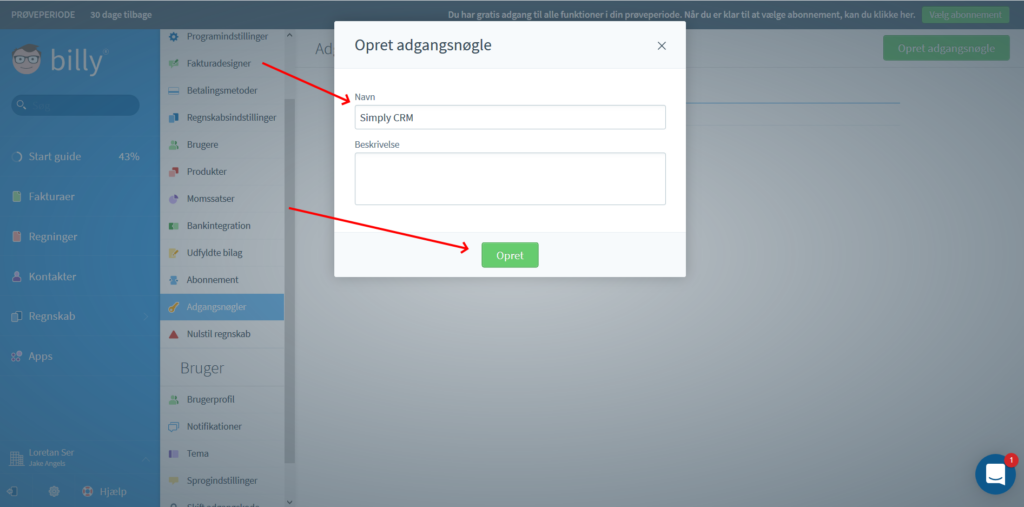
Cuando presione el botón, aparecerá una nueva ventana emergente con su clave API. Copie esta clave y luego regrese a Simply CRM .
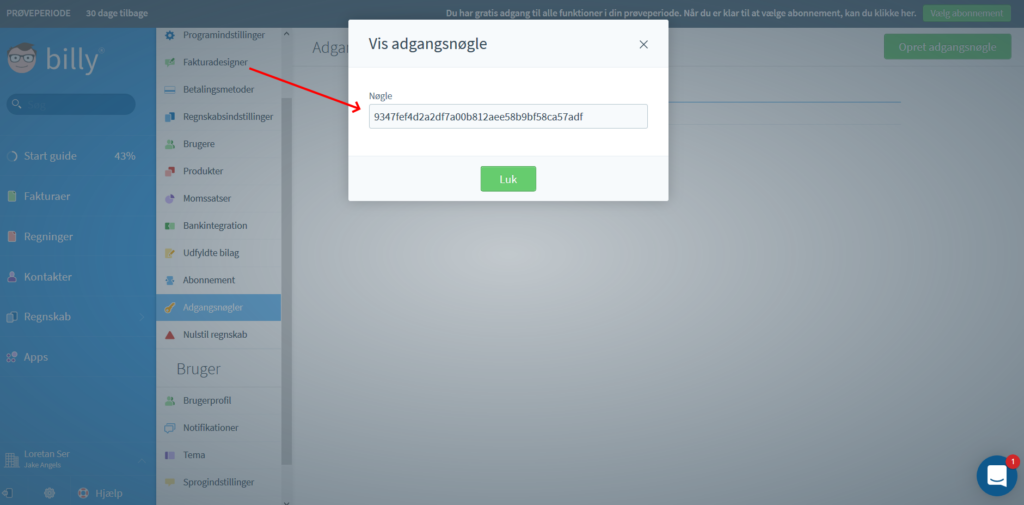
Cómo configurar Billy en Simply CRM
Cuando inicie sesión en su instancia de Simply CRM , vaya a Configuración . Presione la opción Otras configuraciones y elija Billy's Billing.
En el módulo Billy, presione el botón Editar e ingrese su clave API en el campo Clave API . Luego, presione Guardar para confirmar su configuración.
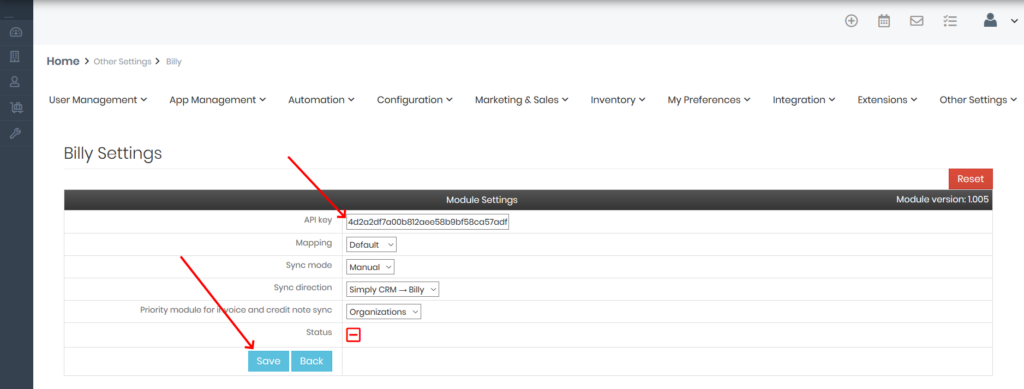
Si ha ingresado los datos correctos, el ícono de Estado se volverá verde.
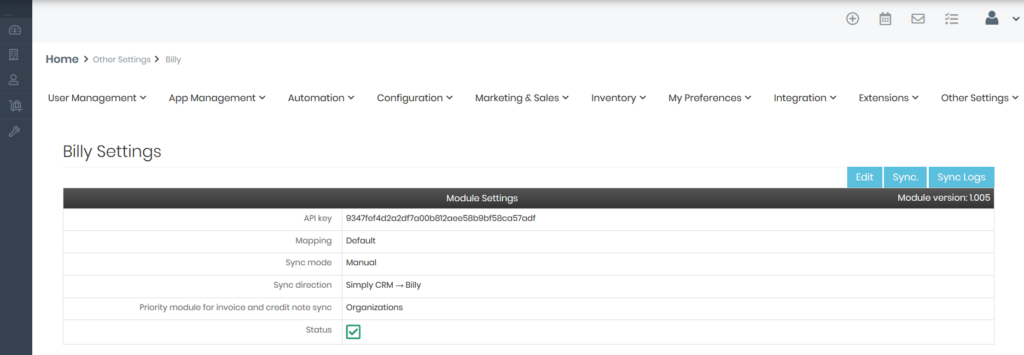
Cuando ingrese su clave API con éxito, podrá cambiar la configuración de integración de Billy con el botón Editar en la esquina superior derecha.
La siguiente tabla desglosa todas las opciones que puede configurar.
| Nombre de la opción | Descripción de la opción |
| Clave API | La clave utilizada para conectar su cuenta Billy con su instancia de Simply CRM . |
| Cartografía | La asignación le permite hacer coincidir los campos de Simply CRM con sus contrapartes de Billy para transferir rápidamente sus datos. Puede elegir entre mapeo predeterminado y personalizado. Predeterminado: todos los campos están preestablecidos. Personalizado: usted elige cómo se asignarán los campos. |
| Modo de sincronización | El modo de sincronización describe cómo se sincronizarán sus datos. Manual: los datos solo se sincronizarán cuando presione el botón Sincronizar en el módulo Billy. Automático: los datos se sincronizarán automáticamente cada tres horas, a partir de la próxima actualización cron. |
| Dirección de sincronización | La dirección de sincronización especifica qué aplicación tiene prioridad al sincronizar datos. Simply CRM → Billy significa que los datos se sincronizarán de Simply a Billy. Simply CRM ← Billy significa que los datos se sincronizarán de Billy a Simply CRM . Simply CRM ↔ Billy significa que los datos se sincronizarán en ambos sentidos. |
| Módulo de prioridad para la sincronización de facturas y notas de crédito | Determina qué módulo tiene prioridad al sincronizar facturas en Billy. Puede elegir entre organizaciones y contactos aquí. Organizaciones: prioriza las facturas de las empresas. Contactos: prioriza las facturas personales. |
| Estado | Especifica el estado de la conexión Billy- Simply CRM . Rojo significa que la conexión falló y verde significa que la conexión se ha establecido correctamente. |
Importante: si selecciona la sincronización bidireccional, deberá establecer que la aplicación tenga prioridad.
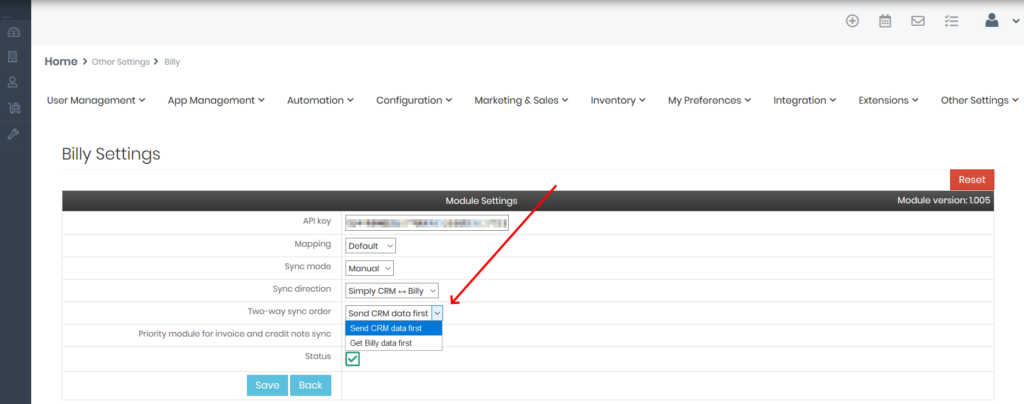
Si elige Enviar datos CRM primero , los datos de Billy se actualizarán con sus registros de Simply CRM . Por el contrario, si selecciona Enviar datos de Billy primero , sus datos de Simply CRM se actualizarán con sus registros de Billy.
Cómo usar sus datos de Billy en Simply CRM
Una vez que integra su cuenta Billy en Simply CRM , puede sincronizar sus datos para módulos específicos o en masa. Para sincronizar sus datos en masa, simplemente visite el módulo Billy's Billing en Configuración > Otras configuraciones .
En el módulo, presione el botón Sincronizar en la esquina superior derecha. Todos los módulos se sincronizarán inmediatamente.
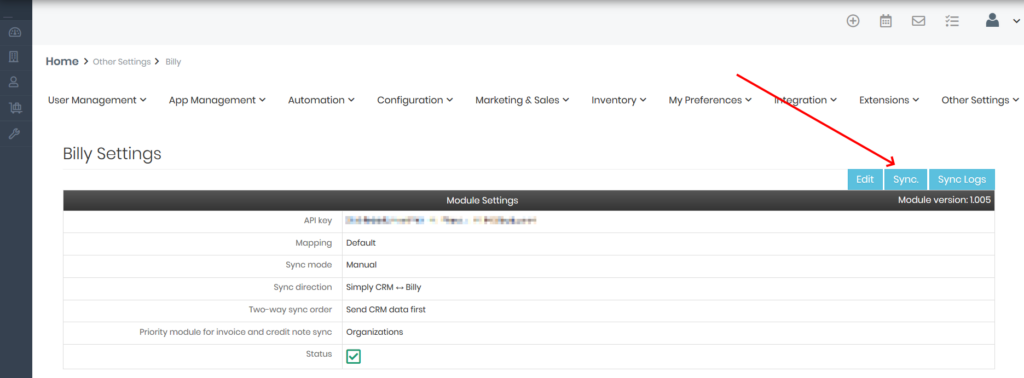
Si solo desea sincronizar un solo registro, puede realizar la sincronización ubicando el registro deseado en su módulo. Puede acceder a sus módulos usando el menú en el lado izquierdo.
Importante: Billy solo se puede usar en los siguientes módulos: contactos, organizaciones, productos y facturas.
Si desea sincronizar un registro de Organización, abra el módulo Organizaciones desde el menú. En la vista de lista de organizaciones, presione el registro que necesita sincronizar y abra su vista detallada.
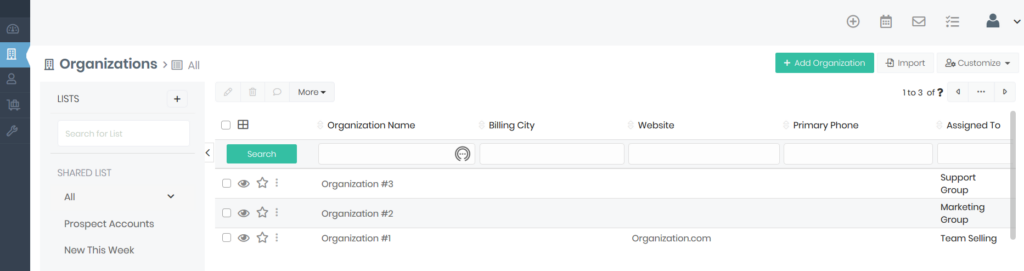
En la vista detallada, presione el botón Sincronizar con Billy en la esquina superior derecha.
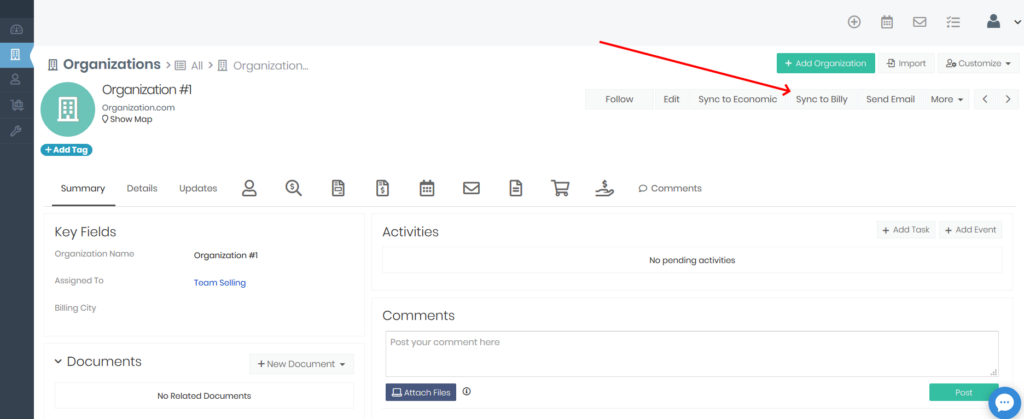
Aparecerá una nueva ventana emergente con el estado de sincronización en su pantalla.
Si su sincronización falla, revise las instrucciones sobre cómo integrar Billy en Simply CRM y asegúrese de haber conectado su cuenta Billy correctamente.







