Simply CRM se integra con MailChimp y le permite conectar dos plataformas para asegurarse de que todos los datos estén sincronizados y que no falte nada.
Antes de comenzar a usar MailChimp con Simply, deberá establecer una conexión entre los dos.
Para crear la conexión, deberá:
- Accede a tu cuenta de MailChimp
- Generar clave de acceso de MailChimp para Simply
- Crea una lista de MailChimp.
Cómo integrar MailChimp con Simply CRM
Para integrar MailChimp con Simply CRM , debe tener una cuenta activa de MailChimp. Para obtener instrucciones sobre cómo configurar una cuenta de MailChimp, visite la sección de ayuda en su sitio web oficial .
Ahora que tiene su cuenta de MailChimp, deberá generar claves de acceso para integrar sus datos de MailChimp con Simply CRM .
Activar el módulo MailChimp en SimplyCRM
En su Configuración, vaya a Administración de aplicaciones –> Aplicaciones
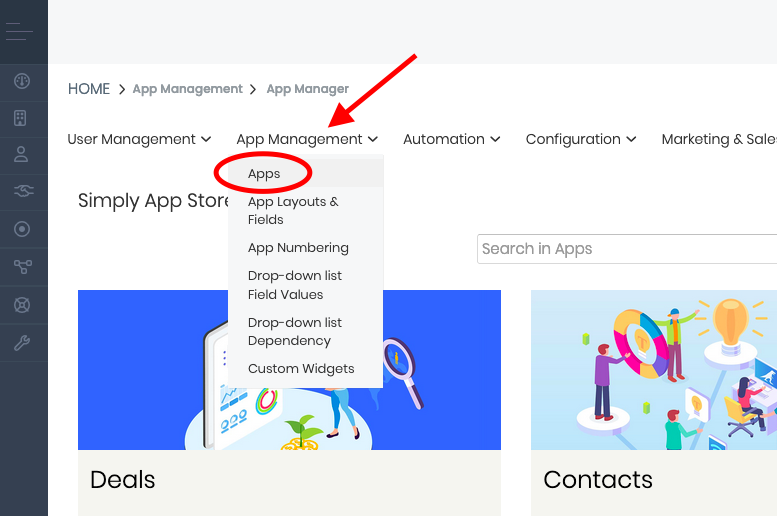
Desplácese hacia abajo o use la barra de búsqueda para ubicar la aplicación MailChimp y haga clic en Activar. Actualice su página para reflejar los cambios.
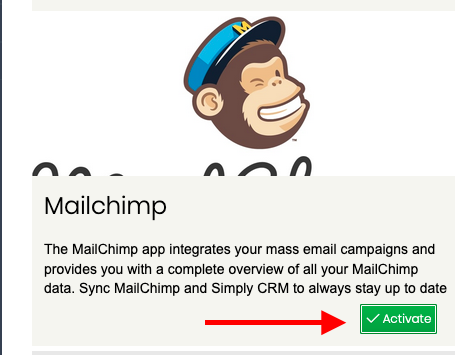
Cómo generar datos de acceso a MailChimp
En su cuenta, haga clic en su avatar en la esquina inferior izquierda –> seleccione Perfil –> y haga clic en la pestaña Extras para seleccionar Claves API.
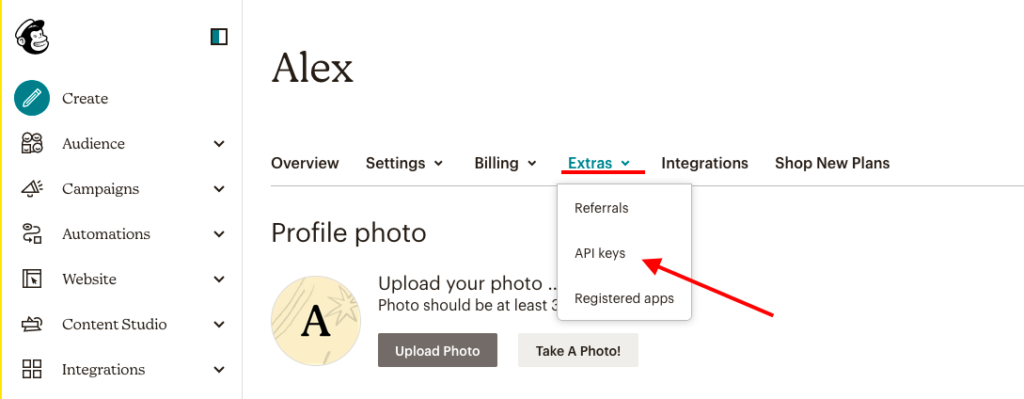
Desplácese hacia abajo y haga clic en Crear una clave para generar una clave de acceso que pueda usarse para Simply.
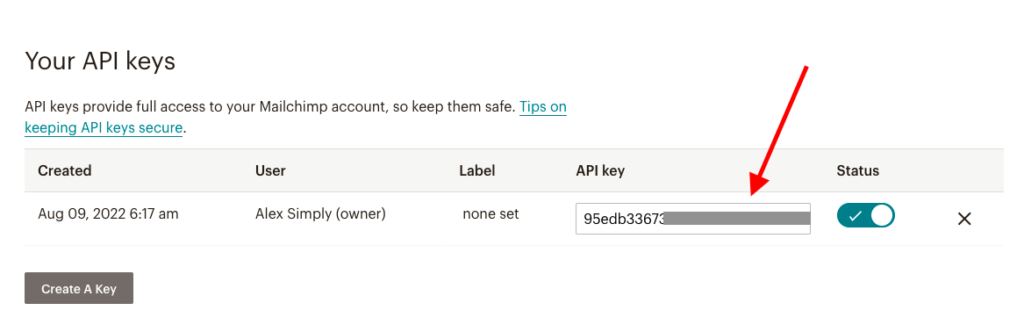
Copie la cadena de símbolos en la clave API.
Cómo asignar la clave de acceso
Ahora regresa a Configuración y selecciona Configuración de la aplicación –> MailChimp
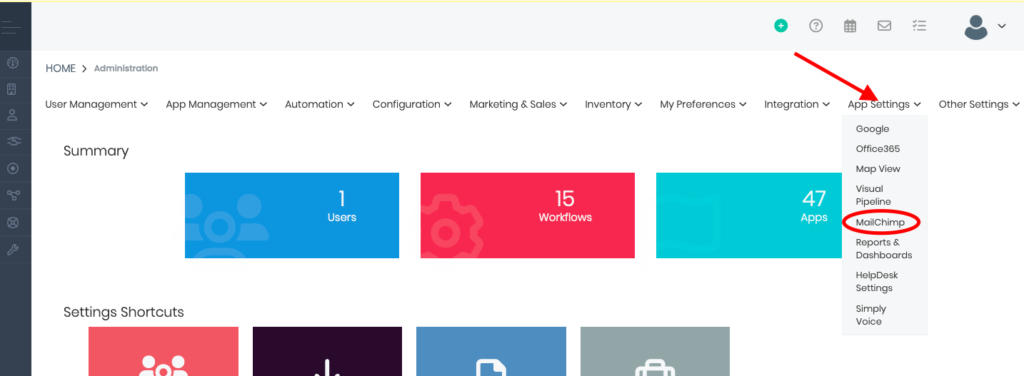
En la página de MailChimp, ingrese su clave API en el campo correspondiente, como se muestra a continuación.
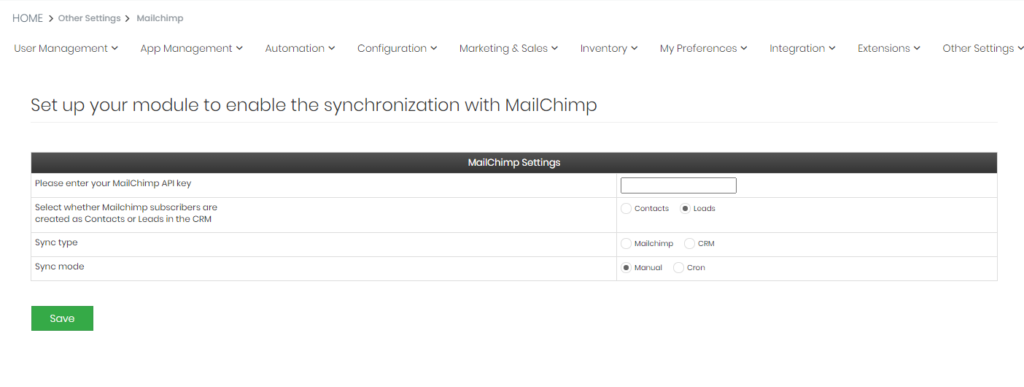
Además de la clave API, puede configurar configuraciones adicionales de MailChimp aquí. Puede elegir importar suscriptores de MailChimp como contactos o clientes potenciales.
El modo de sincronización le permite seleccionar si la sincronización se realizará de forma manual o automática. Si elige la opción Cron, los datos se sincronizarán periódicamente por su cuenta. Seleccionar la opción Manual aquí requerirá que sincronices manualmente la hora cada vez.
Una vez que configure sus ajustes, presione Guardar para confirmar los cambios.
Cómo crear listas en MailChimp
MailChimp ahora usa la función Audiencia (anteriormente conocida como Listas) para organizar los contactos de correo electrónico. Una audiencia de MailChimp son todos los destinatarios de sus correos electrónicos.
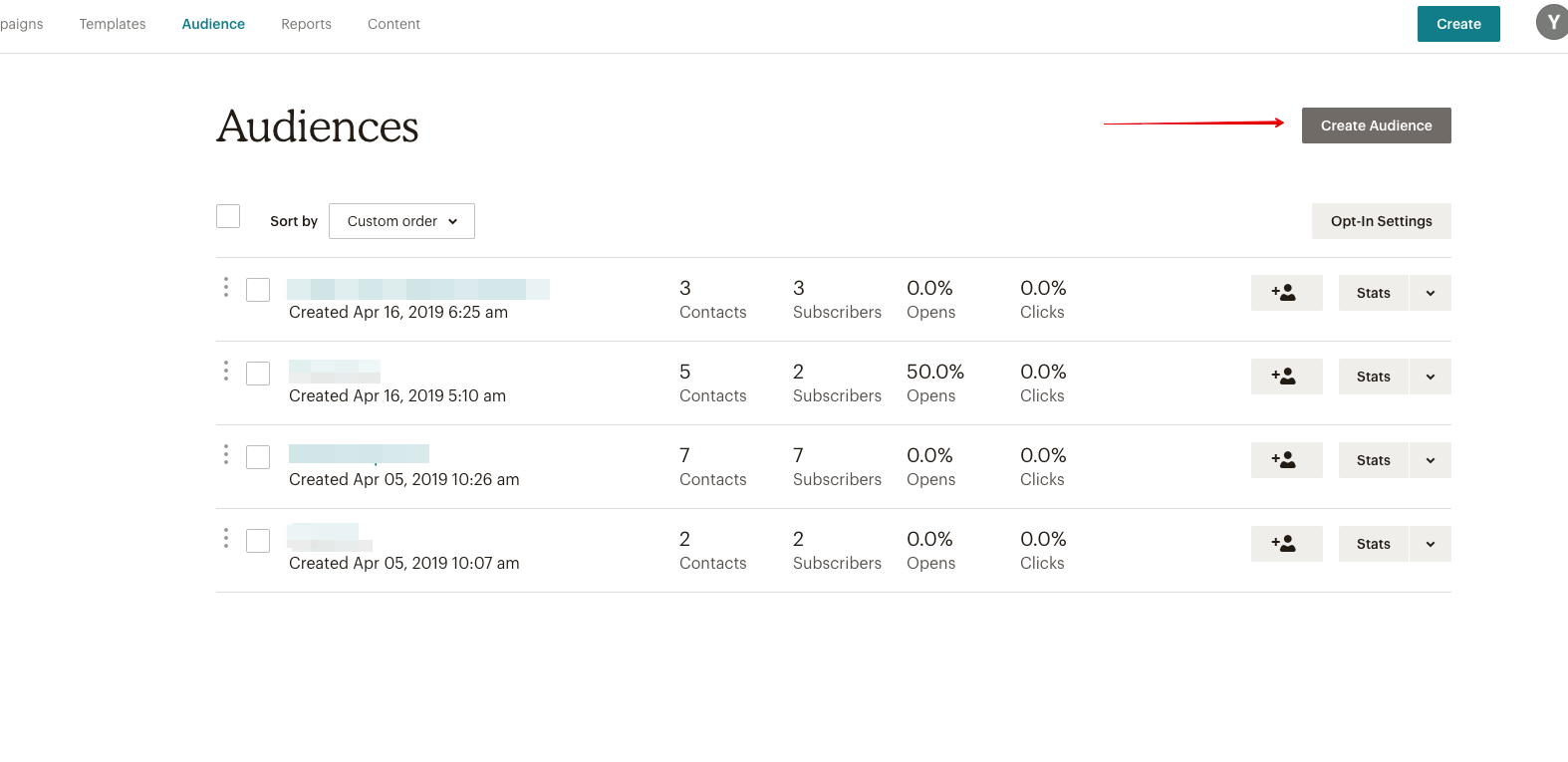
Debe tener al menos una audiencia en MailChimp para poder integrarse con Simply CRM .
Puede crear una audiencia abriendo la ventana Audiencia desde el menú principal de MailChimp. En la nueva ventana, presiona el botón Crear audiencia.
En caso de que no vea el botón, haga clic en Ver audiencias y siga las instrucciones para crear tantas listas como necesite. Tenga en cuenta que todas estas listas estarán disponibles en Simply.
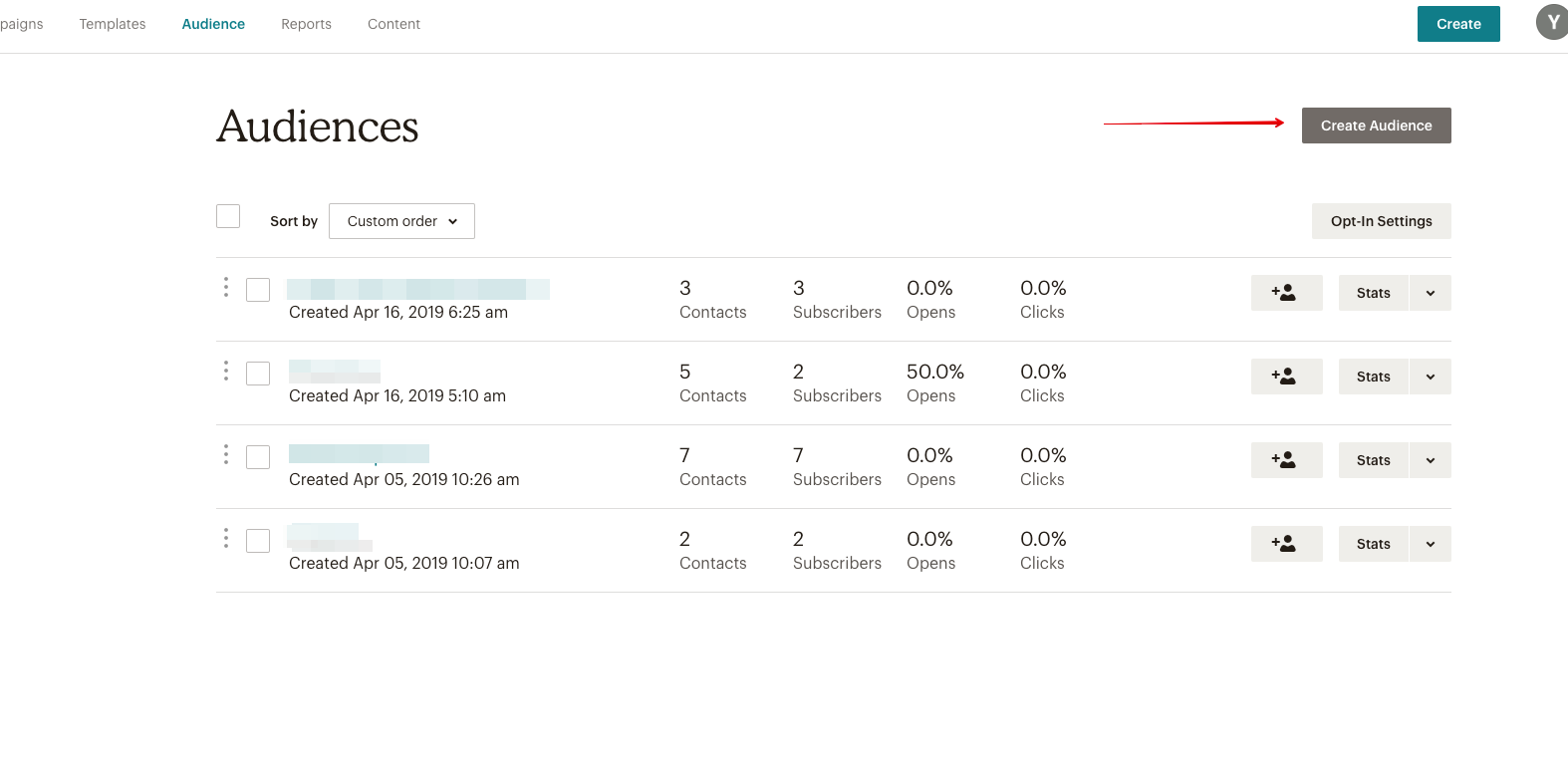
Cómo sincronizar MailChimp y Simply CRM
Para sincronizar MailChimp con Simply, abra el menú del lado izquierdo y use MailChimp en la pestaña Marketing para crear una nueva entrada. Esta entrada en realidad representa una entrada de grupo que funciona de la misma manera que las entradas de grupo de MailChimp.
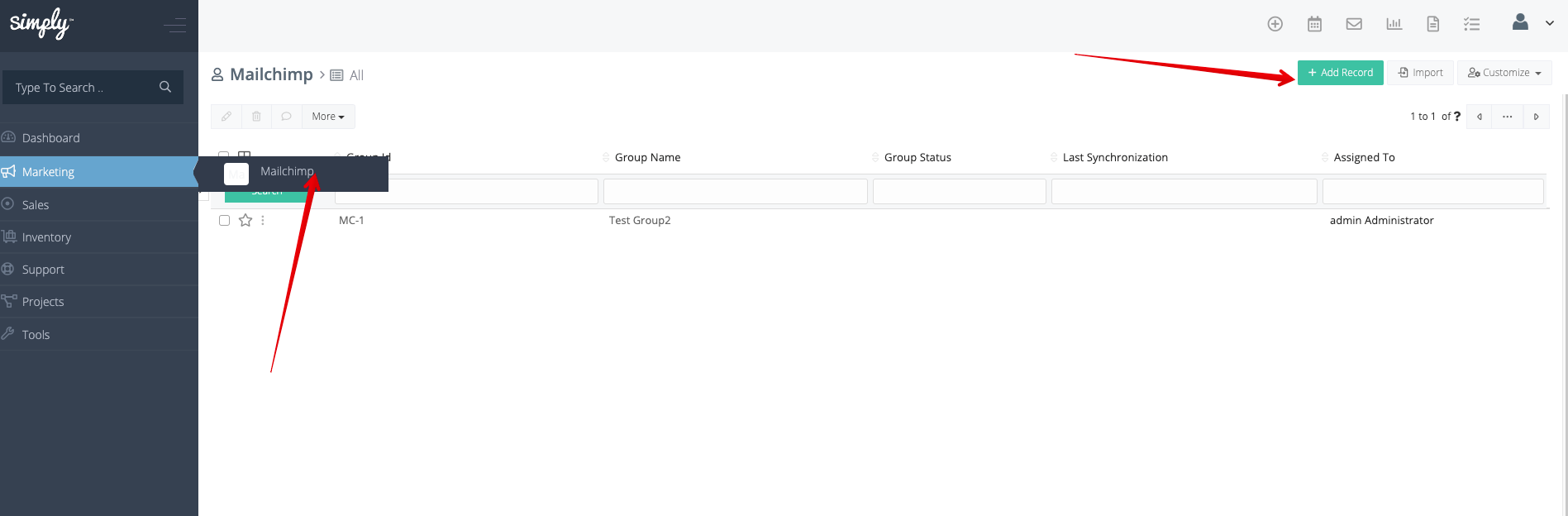
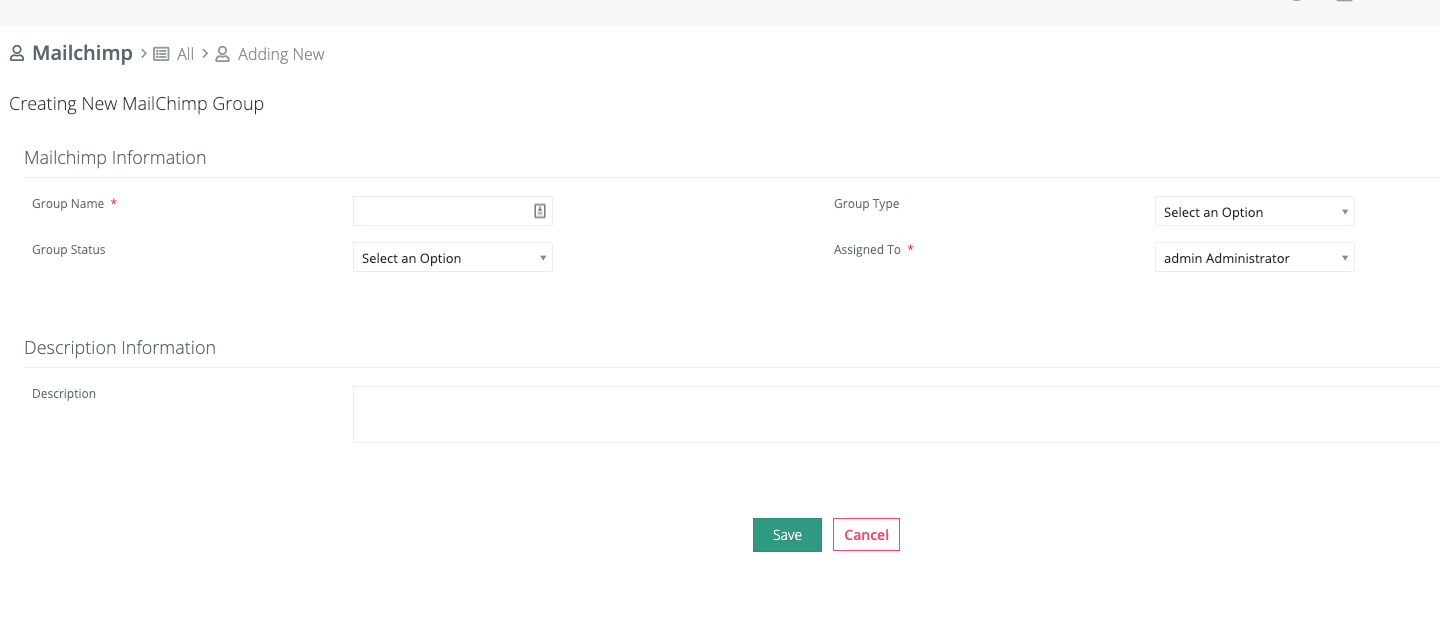
Para sincronizar los registros, deberá abrir la vista detallada del grupo de MailChimp en Simply y hacer clic en el botón Sincronizar. Aquí, verá una lista de sus audiencias de MailChimp y seleccionará la que desea sincronizar con sus datos de Simply.
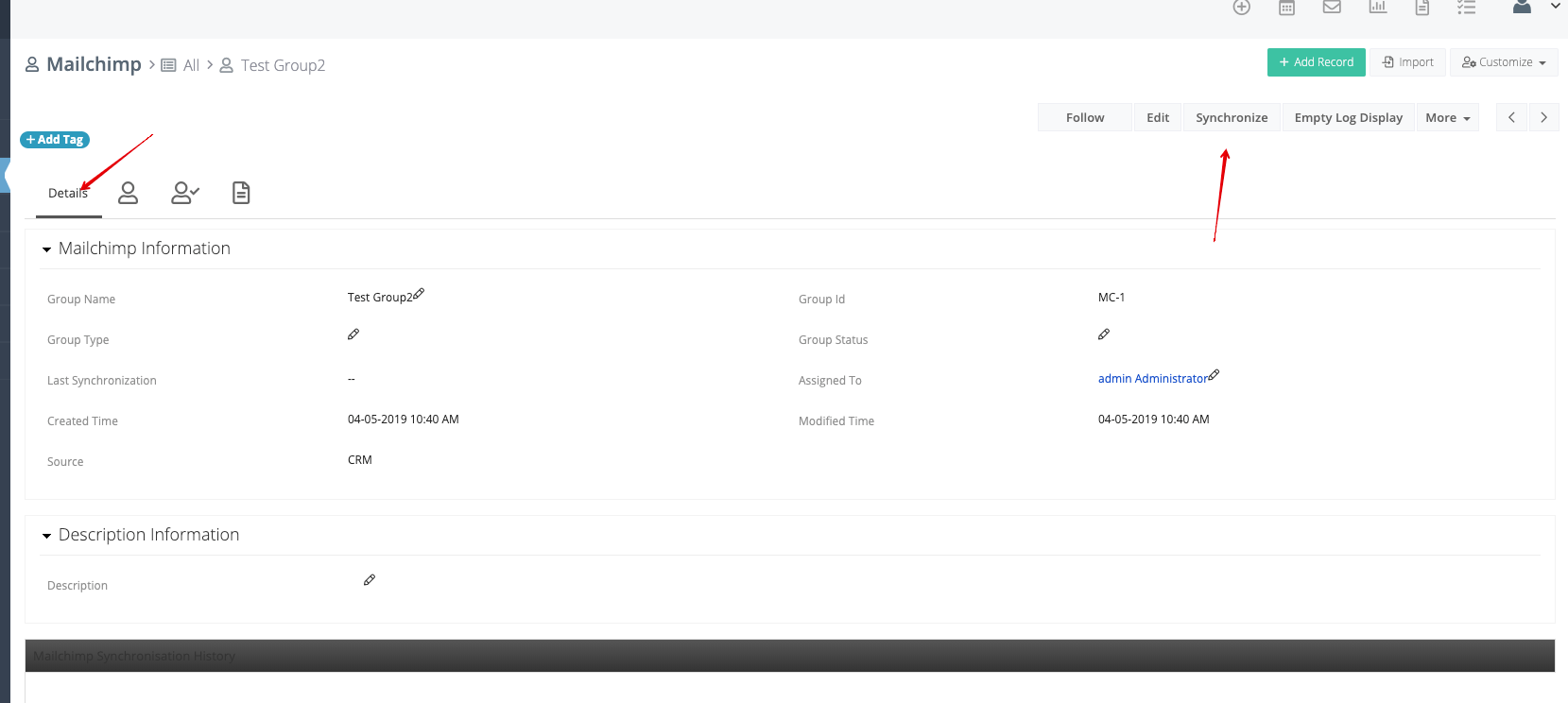
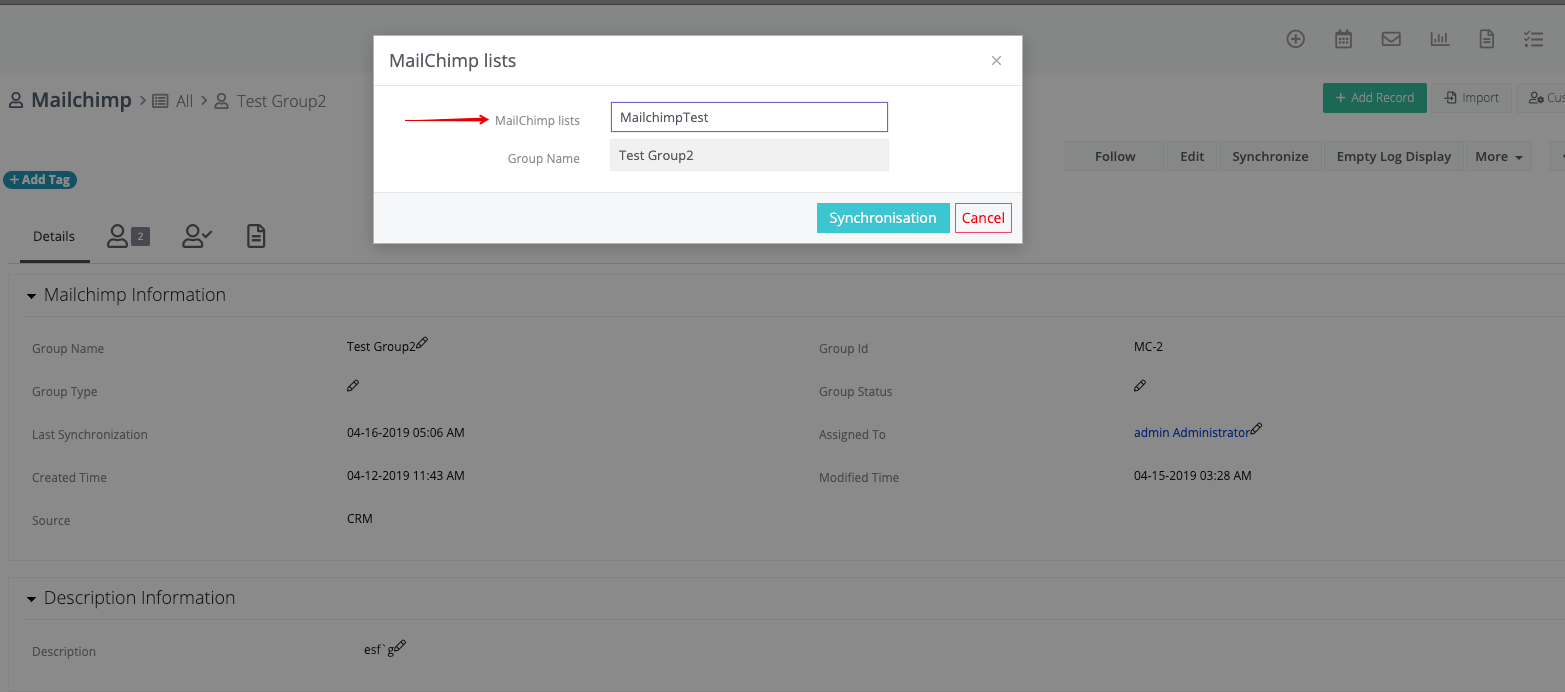
Cómo funciona la sincronización de MailChimp
MailChimp utiliza sincronización bidireccional, lo que significa que todos los contactos dentro del grupo CRM de MailChimp elegido se sincronizarán con la audiencia de MailChimp elegida. Todos los contactos de la audiencia de MailChimp se sincronizarán con el grupo CRM de MailChimp (y el módulo de contactos).
En caso de que un suscriptor use la opción Cancelar suscripción en MailChimp, se eliminará del grupo de CRM de MailChimp, pero permanecerá en MailChimp Audience después de la próxima sincronización.
Si elimina un contacto del grupo CRM de MailChimp, se marcará como Cancelado en la audiencia de MailChimp después de la próxima sincronización.
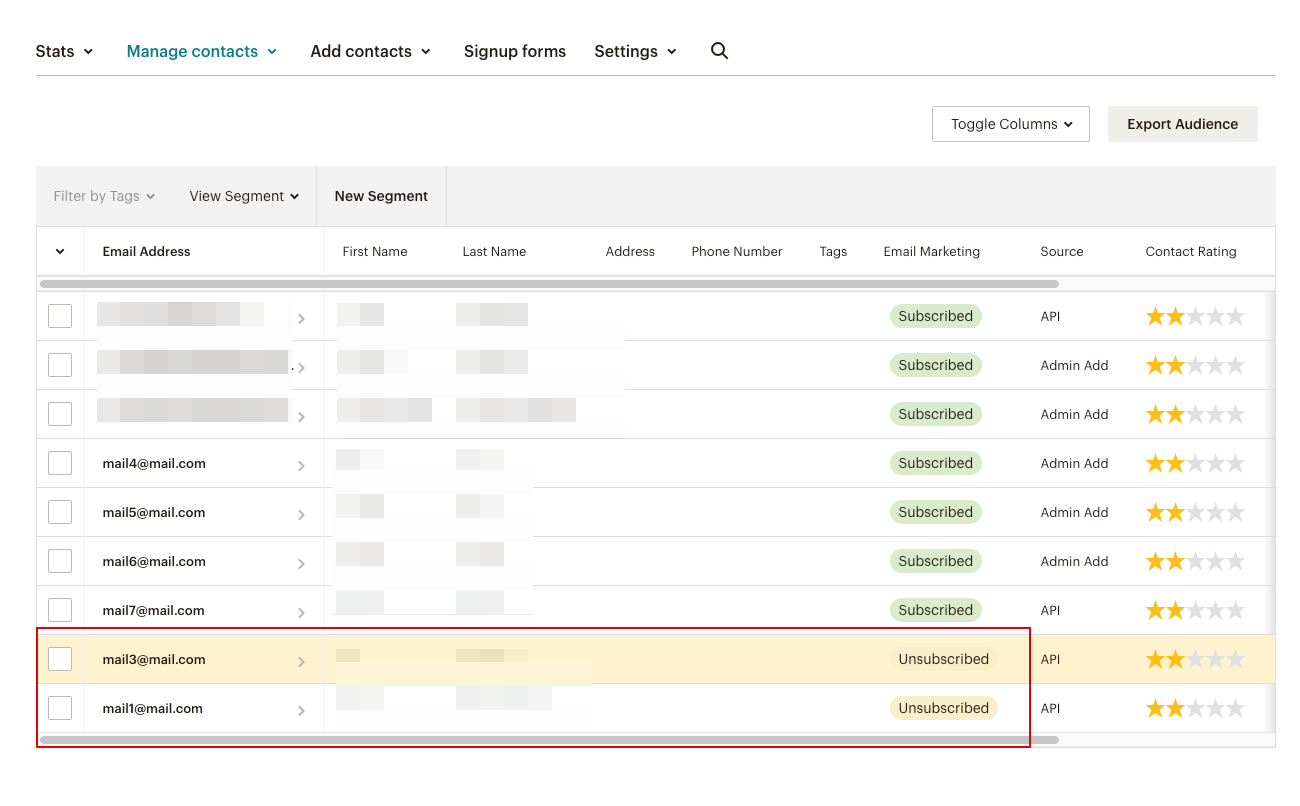
Importante: MailChimp solo sincronizará los contactos de CRM con las direcciones de correo electrónico designadas.
Cómo funciona el manejo de saludos en MailChimp
Los clientes potenciales y los contactos tienen un campo llamado Saludo en Simply CRM .
Cuando transfiera datos de CRM a una lista de MailChimp por primera vez, Simply creará el campo Saludo, que se completará con todas las transferencias de datos posteriores.
Cómo utilizar el conector de MailChimp
Explicaremos cómo se usa MailChimp Connector en un ejemplo específico.
Por ejemplo, imaginemos que hemos creado una audiencia de MailChimp llamada Tradeshow New York 08/18. Ahora, nos gustaría invitar a prospectos de Nueva York, Boston y Washington DC a través de una campaña masiva de correo electrónico. También nos gustaría utilizar estas listas de prospectos para futuros eventos y campañas de correo electrónico.
Por lo tanto, solo queremos compilar la lista una vez y reutilizarla cuando sea necesario. Para lograrlo, seguiremos los pasos que se describen a continuación:
- Cree una entrada de grupo de CRM con el nombre Prospectos de Boston y agregue todos los prospectos del área de Boston al grupo.
- Sincronice este grupo con la audiencia de MailChimp Tradeshow New York 08/18.
- Cree una entrada de grupo de CRM con el nombre Prospectos de Nueva York y agregue todos los prospectos del área de Nueva York al grupo.
- Sincronice este grupo con la audiencia de MailChimp Tradeshow New York 08/18.
- Cree una entrada de grupo de CRM con el nombre Clientes potenciales de Washington DC y agregue todos los clientes potenciales del área de Washington DC al grupo.
- Sincronice este grupo con la audiencia de MailChimp Tradeshow New York 08/18.
Al ejecutar los pasos anteriores, agregaremos todos los prospectos a la audiencia de MailChimp llamada Tradeshow New York 08/18, a la que se puede acceder usando el menú [Público] -> Tradeshow New York 08/16 -> [Ver contactos].
Además, puede encontrar cada grupo individual en el menú [Audiencia] -> [Ver audiencia]. La Audiencia de suscriptores combina esencialmente el contenido en los grupos relacionados de la siguiente manera:
Tradeshow New York 08/13 = Prospectos de Boston + Prospectos de Nueva York + Prospectos de Washington DC.
Cómo usar MailChimp con Simply CRM
Cuando integre MailChimp usando la clave de acceso, podrá usar MailChimp como un módulo adicional en Simply. Puede comenzar creando un grupo de MailChimp presionando el botón Agregar registro en la esquina superior derecha.

En la nueva ventana, deberá ingresar el Nombre del grupo y asignar el grupo a un usuario. También están disponibles opciones adicionales como Estado del grupo y Tipo de grupo, pero no son obligatorias.
Cuando ingrese la información necesaria, presione Guardar para crear el grupo.
Como alternativa, puede importar registros para el grupo de MailChimp, como se explica en nuestros artículos anteriores .
Cuando cree o importe un grupo, tendrá varias opciones diferentes a su disposición en la vista de lista. Puede editar, eliminar o exportar la lista, así como localizar duplicados en los grupos.
En la vista detallada, tiene aún más opciones, que incluyen seguir, editar, sincronizar, mostrar el registro vacío, duplicar y eliminar.
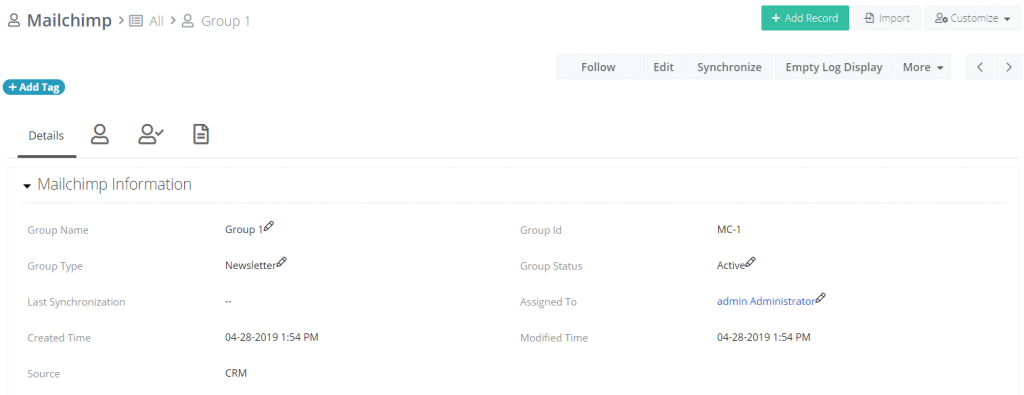
Puede usar la opción Sincronizar para sincronizar datos de las listas de MailChimp con su instancia de CRM y viceversa. A través de Simply CRM , incluso puede adjuntar documentos a sus grupos de MailChimp.
Cuando usa el botón Sincronizar, sus datos de CRM estarán disponibles de inmediato en MailChimp, lo que le permitirá comenzar a ejecutar campañas masivas de correo electrónico desde su tablero.







