Simply CRM permite configurar listas de precios para ayudarlo a administrar mejor sus productos y servicios. Las listas de precios actúan como catálogos y lo ayudan a crear opciones de precios más flexibles y personalizar sus ofertas para clientes individuales.
Por ejemplo, las listas de precios le permiten configurar precios al por mayor y al por menor, y ofrecer promociones o descuentos de temporada, sin editar el producto en sí.
De hecho, puedes variar los precios de tus productos cuando y como quieras. Esto le permite recompensar a sus mejores clientes o clientes potenciales con descuentos personalizados y ofertas especiales.
Cómo instalar listas de precios en Simply CRM
Antes de comenzar a crear listas de precios para sus productos / servicios, primero deberá activar el módulo de Simply CRM precios en Simply CRM .
Para lograrlo, visite su página de Configuración y seleccione Aplicaciones en la opción Administración de aplicaciones en el menú principal.
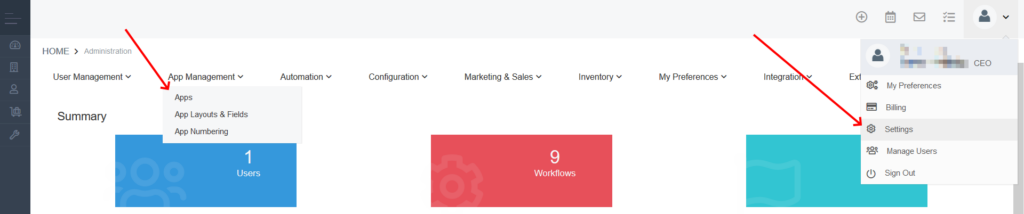
Navegue por la nueva ventana para encontrar la aplicación Price Books . Luego presione el botón Activar en la esquina inferior derecha.
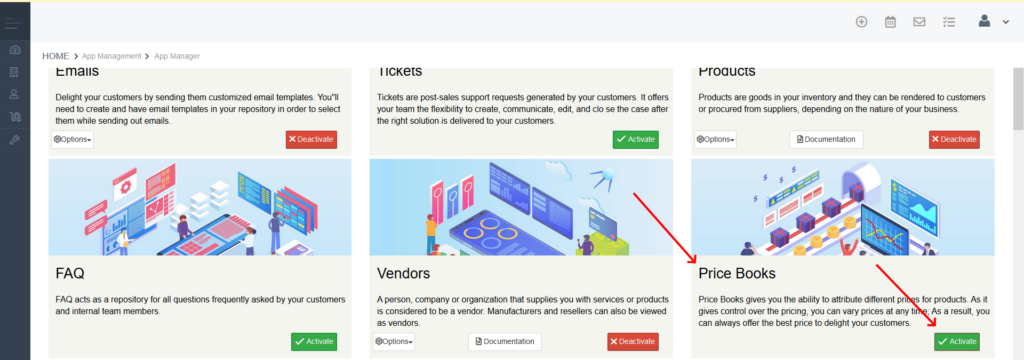
Cuando active las listas de precios, tendrá acceso para configurar los ajustes del módulo directamente desde la lista de aplicaciones . El botón Opciones a la izquierda le permite configurar rápidamente el diseño del módulo del Libro de precios , los flujos de trabajo, los valores de la lista de selección y la configuración de numeración.
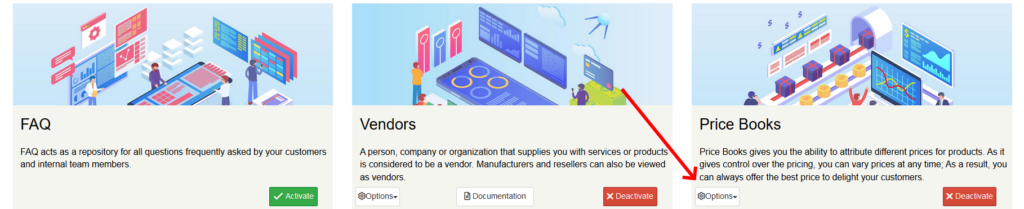
Para obtener más detalles sobre cómo editar la configuración del módulo, visite nuestra guía sobre cómo agregar y editar campos de módulo .
Una vez que active las listas de precios, puede acceder a la aplicación abriendo la pestaña Inventario en el menú de la izquierda y seleccionando las listas de precios .
Importante: después de activar las listas de precios, deberá actualizar su página para verla en el menú.
En la página del módulo, presione el botón Agregar libro de precios en la esquina superior izquierda.
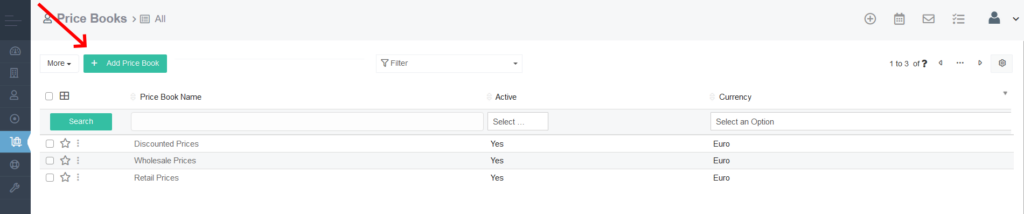
En la nueva ventana, podrá configurar el nombre, la moneda y el estado de la lista de precios. Si desea crear una lista de precios inactiva, simplemente desmarque la casilla Activa .
Opcionalmente, también puede agregar una breve descripción de la lista de precios.
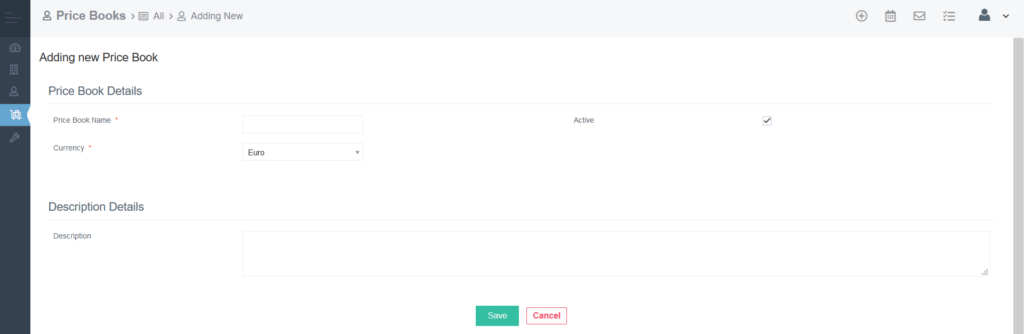
Cuando termine de configurar la lista de precios, presione Guardar .
Su nueva lista de precios aparecerá en la página del módulo Price Books , como se muestra a continuación.
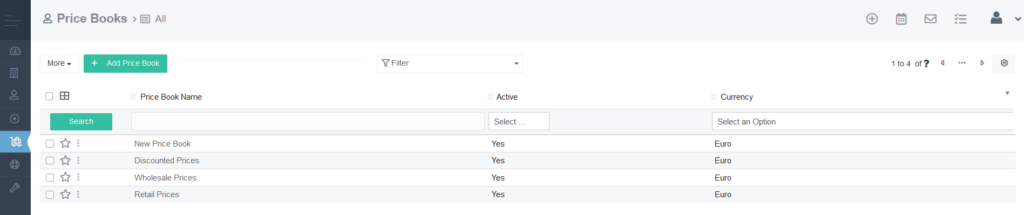
Seleccione el Libro de precios de la lista para abrir su vista detallada. Luego, haga clic en la pestaña Productos .
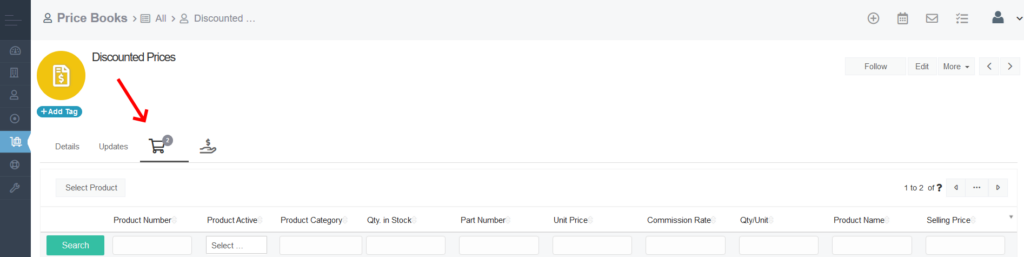
Para configurar precios especiales para sus productos, haga clic en el botón Seleccionar producto .
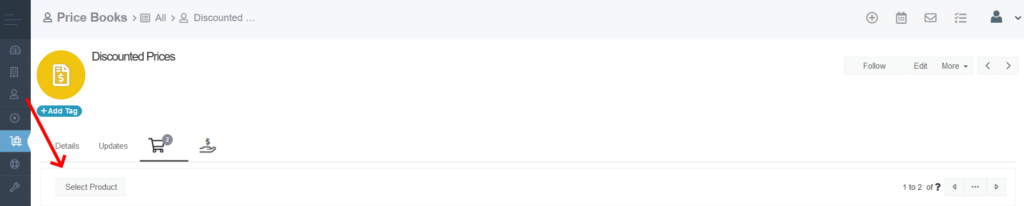
En la ventana emergente resultante, podrá seleccionar los productos que desea agregar a su lista de precios, así como configurar su precio de venta. Simplemente presione en la casilla de verificación en el lado izquierdo junto a la columna Número de producto para agregarlo al Libro de precios.
Una vez que termine de seleccionar los productos y establecer sus precios, presione el botón Agregar a PriceBooks .
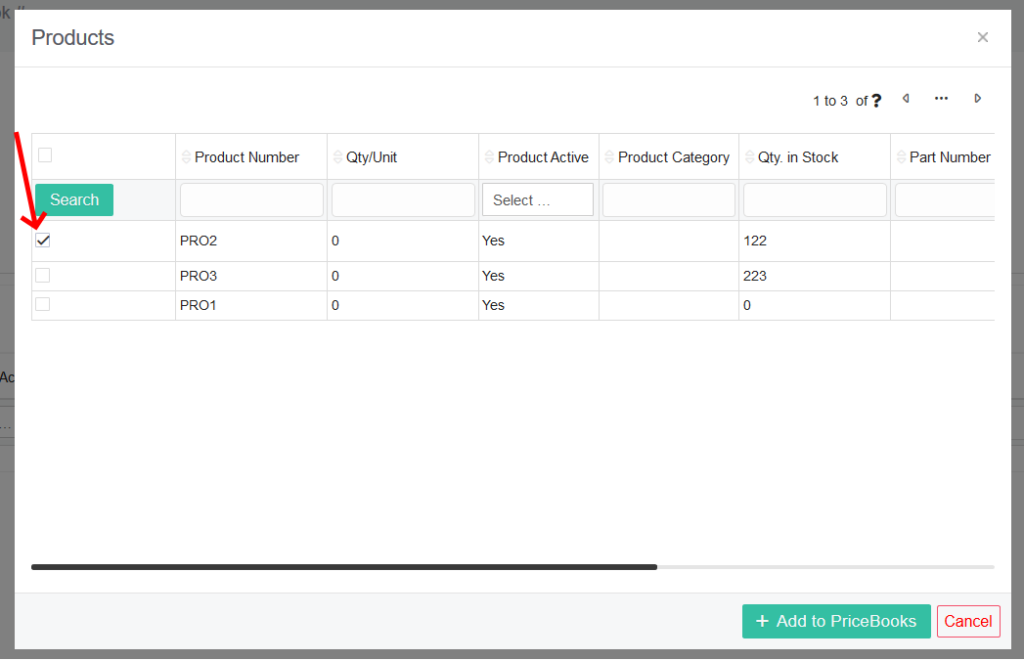
Importante: el precio de venta que elija aquí solo se aplicará a los productos incluidos en la lista de precios. Fuera del Libro de precios, el producto conservará su precio original.
Los productos que agregue a la lista de precios ahora aparecerán en la pestaña Productos en la vista detallada de su lista de precios, como se muestra a continuación.
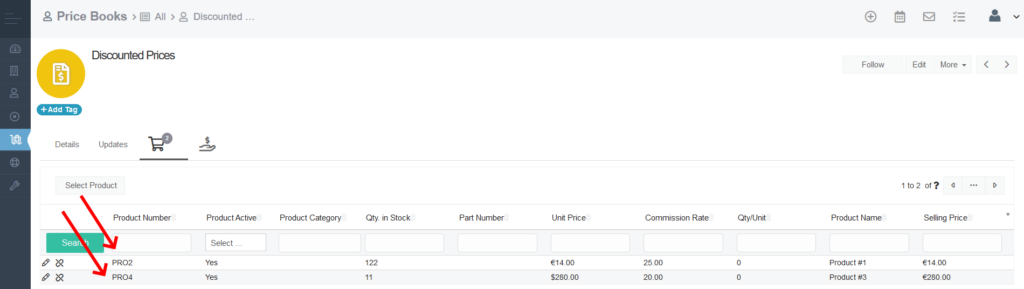
En caso de que desee agregar servicios a su lista de precios, siga los mismos pasos descritos anteriormente. Simplemente seleccione la pestaña Servicios al principio.
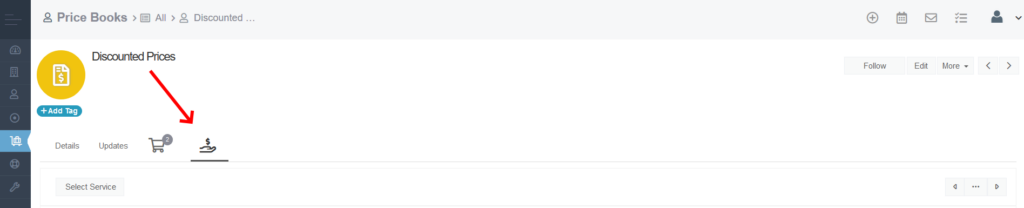
También puede agregar productos y servicios a las listas de precios desde la vista detallada de registros de productos / servicios individuales. Busque el registro deseado en su módulo, haga clic en él para abrir la vista detallada y luego seleccione la pestaña Lista de precios .

En la pestaña Lista de precios , podrá crear una nueva lista de precios haciendo clic en el botón Agregar lista de precios y agregar el producto a una lista de precios existente mediante el botón Seleccionar lista de precios .
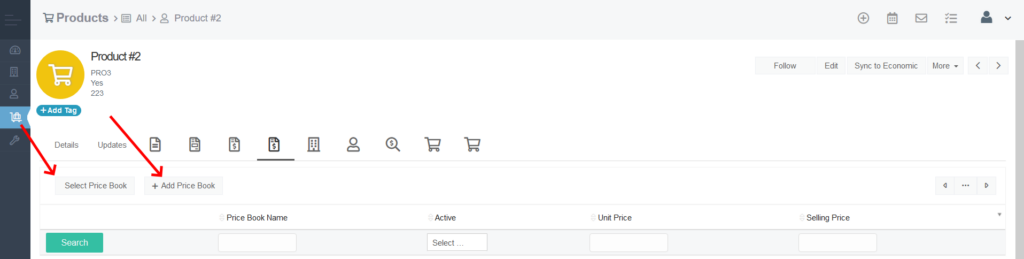
Cómo utilizar las listas de precios
Como se mencionó anteriormente, las listas de precios le permiten ofrecer modelos de precios únicos para sus productos y servicios. Con las listas de precios, puede recompensar a los clientes antiguos o alentar a los nuevos clientes a comprar sus servicios / productos ofreciéndoles ofertas especiales.
Puede lograr esto aplicando listas de precios al crear facturas, presupuestos y pedidos de venta.
Primero, navegue hasta el módulo deseado, por ejemplo, Facturas . Luego, haga clic en el botón Agregar factura en la esquina superior izquierda.

Complete los detalles de la factura según sus necesidades. Si no está seguro de cómo completar una factura, consulte nuestra guía detallada sobre cómo crear facturas en Simply CRM .
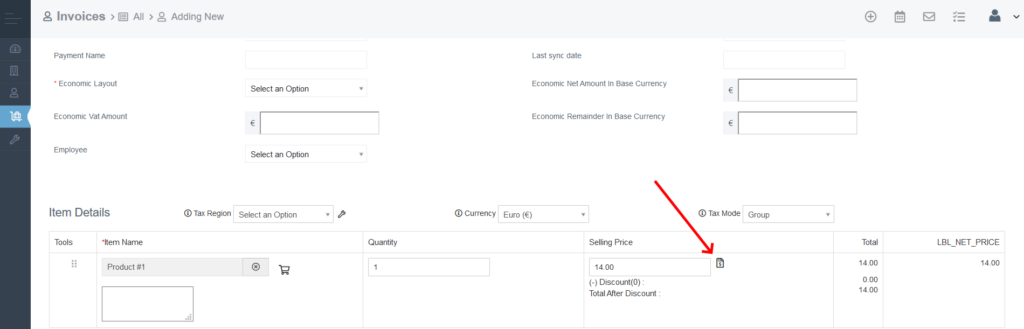
Cuando presione el icono, aparecerá una ventana emergente en la que podrá seleccionar qué Libro de precios desea aplicar a la factura. Simplemente haga clic en el nombre de la lista de precios para aplicar su precio de venta.
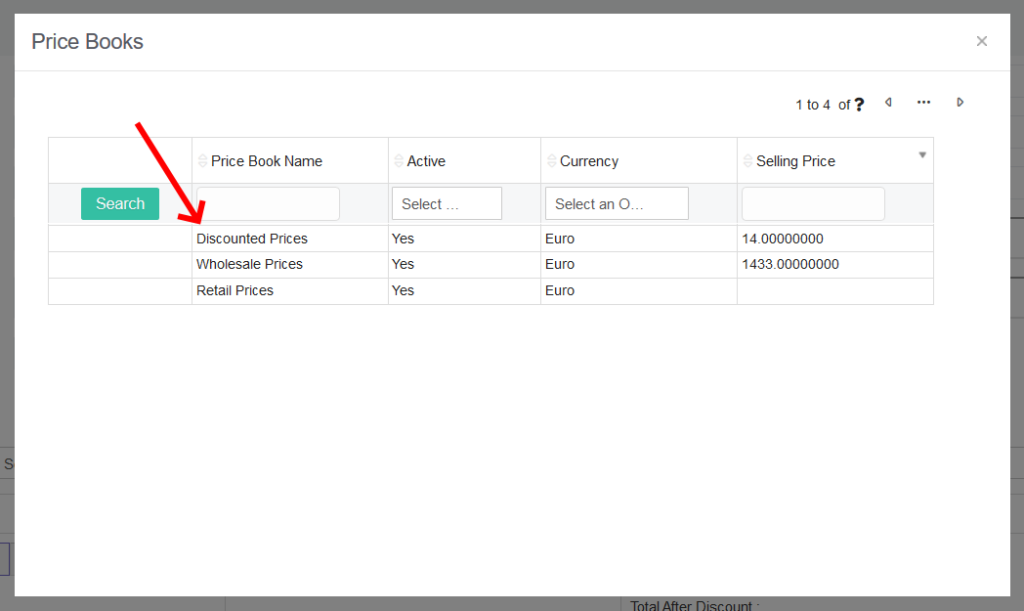
Una vez que seleccione el Libro de precios, la columna Precio de venta en la factura se actualizará automáticamente para reflejar el nuevo precio importado del Libro de precios que seleccionó.

Importante: La ventana emergente solo le mostrará las listas de precios que contienen el artículo que agregó a su factura.
Cuando termine de crear la factura, presione el botón Guardar en la parte inferior de la página.
Si desea aplicar listas de precios a órdenes de venta o cotizaciones, siga el mismo procedimiento en el módulo correspondiente.







