Simply CRM admite facturas, lo que le permite facturar a los clientes por sus servicios y productos.
Una factura representa un estado de cuenta emitido por los servicios y productos proporcionados al cliente. Por lo general, se envía al cliente al momento de la compra y contiene los detalles de los artículos comprados.
Crear una factura
Si desea crear una factura, abra Facturas en la pestaña Inventario en el menú de la izquierda.
En la nueva ventana, presione el botón Agregar factura y complete la información necesaria. Presione Guardar para confirmar la creación de la factura.
Detalles del artículo
En el módulo de Facturas, tendrás un nuevo bloque llamado Item Details, que te brindará mayor flexibilidad, permitiéndote agregar y editar productos y servicios, así como administrar sus precios.
Para usar el bloque Detalles del artículo, abra el módulo Facturas desde la pestaña Inventario. En la vista de creación o edición de una factura, encontrará este bloque en la parte inferior de la página.
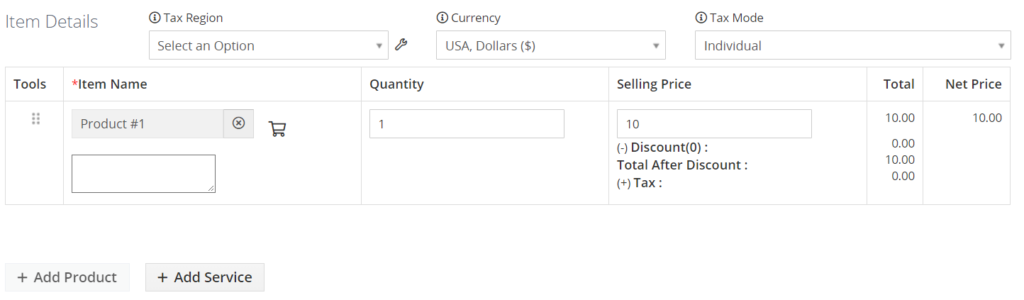
Encontrará un desglose detallado de cada opción en el bloque Detalles del artículo a continuación.
| Campo | Descripción |
| Región fiscal | Le permite seleccionar la región fiscal en el menú desplegable |
| Divisa | Le permite elegir la moneda preferida en el menú desplegable |
| Modo de impuestos | Le permite especificar el modo de impuestos: individual o grupal |
| Producto | Le permite agregar productos a la factura |
| Servicio | Le permite agregar servicios a la factura |
| Descuento | Le permite ofrecer descuentos en los artículos de la factura. |
| Agregar producto | Le permite agregar un nuevo bloque de producto |
| Agregar servicio | Le permite agregar un nuevo bloque de servicio |
Crea una factura a partir de un trato
Después de ganar un trato y cerrar una venta, puede crear una factura a partir de un registro de acuerdos siguiendo las instrucciones a continuación.
En Ventas, haga clic en Ofertas.
Seleccione el registro de acuerdos que desee en la vista de lista de registros para abrir la vista detallada del acuerdo en cuestión.
Luego, presione el botón Más para abrir un menú desplegable y presione Crear factura.
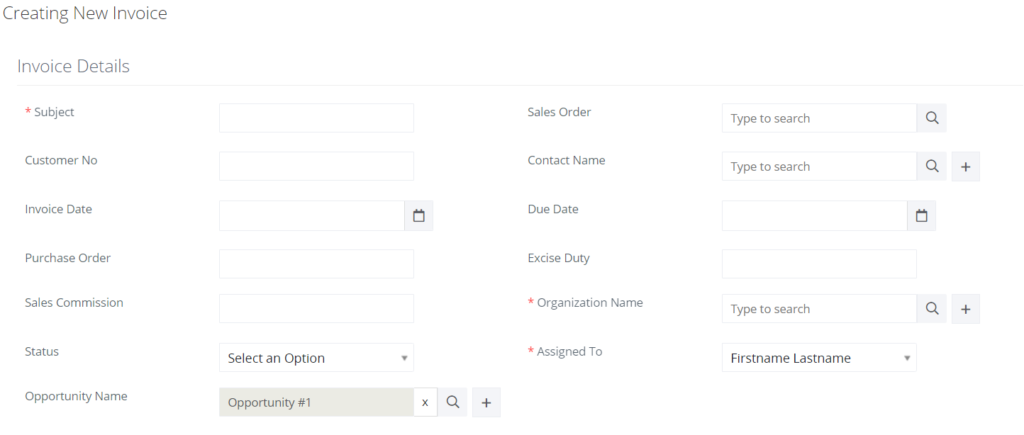
Crea una factura a partir de una cotización
Después de que se apruebe su cotización, puede utilizar esa cotización para crear una factura que utilizará automáticamente toda la información de la cotización.
Siga las instrucciones a continuación para crear una factura a partir de un registro de cotización.
Abra la vista de lista de Cotizaciones y presione en el registro deseado para abrir la vista detallada. Allí, deberá hacer clic en el botón Más y usar la opción Generar factura.
Si es necesario, puede editar los detalles de la factura antes de presionar Guardar para confirmar la creación de la factura.
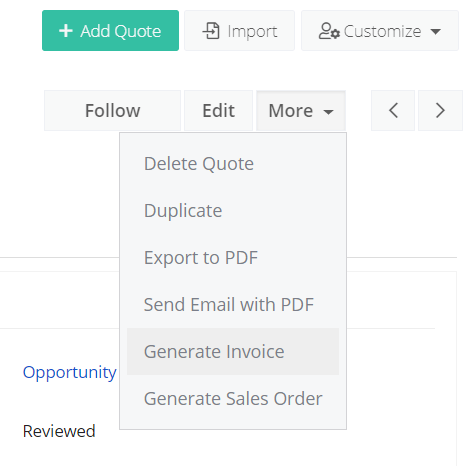
Crear una factura a partir de un pedido de cliente.
Cuando crea una orden de venta, puede usar su registro para generar automáticamente una factura con la misma información.
Siga las instrucciones a continuación para crear una factura a partir de una orden de venta.
Abra el módulo Pedido de venta desde la pestaña Inventario en el menú de la izquierda y haga clic en el registro deseado en la vista de lista.
En la vista detallada de su registro preferido, presione el botón Más para abrir un menú desplegable con opciones adicionales. Elija Crear factura y modifique los detalles de la factura según sus necesidades. Presione Guardar.
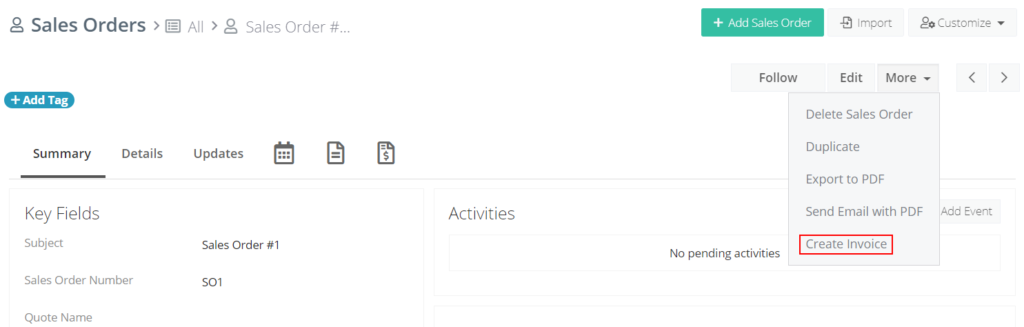
Gestionar facturas
Operaciones que puede realizar desde la vista de lista de facturas
Al igual que otros módulos, el módulo Facturas le permite realizar varias acciones desde la vista de lista. Para explorar estas opciones, abra la página de inicio de Facturas.
En la esquina superior izquierda, tendrá la opción de editar, eliminar o comentar los registros de facturas seleccionados. Presione el botón Más para buscar duplicados en el rango seleccionado o exportarlo a un archivo externo.
En la esquina superior derecha, encontrará el botón Personalizar, que abrirá opciones adicionales, lo que le permitirá editar los campos con el Editor de diseño, configurar flujos de trabajo que realizarán automáticamente ciertas tareas o modificar los valores de la lista de selección utilizando la opción Valores de listas de selección.
Operaciones que puede realizar desde la vista detallada de facturas
La vista detallada le permite realizar operaciones sobre un determinado registro de factura. Para acceder a la vista detallada, deberá abrir el módulo Facturas seleccionando Facturas en Inventario en el menú de la izquierda y presionando en el registro deseado.
Esto le permitirá realizar varias acciones en la factura seleccionada: podrá etiquetar el registro, editarlo o eliminarlo, exportarlo en formato PDF, enviarlo por correo electrónico, crear pagos u órdenes de venta, etc.
Asociar facturas con otros registros
Si asocia Facturas con otros módulos, podrá mostrar una vista completa de sus relaciones, así como el historial de registro completo.
| Campo | Descripción |
| Ocupaciones | Le permite programar tareas |
| Documentos | Le permite asociar documentos con sus facturas |
| Activos | Le permite asociar activos con sus facturas |
| Pagos | Le permite aceptar pagos en línea en las facturas. |
| Actualizaciones | Le permite realizar un seguimiento de todos los cambios en las facturas |
Pagos de facturas
De forma predeterminada, Simply CRM proporciona relaciones de varios a varios entre pagos y facturas. Esto significa que puede relacionar varias facturas con un solo registro de pago.
Para crear un registro de pago para varias facturas, abra Pagos en la pestaña Inventario en el menú de la izquierda.
En la nueva ventana, presione el botón Agregar pago para abrir un menú desplegable y seleccione Pago del cliente.







