Simply CRM le permite crear cuentas de usuario para todos sus empleados, lo que le ayuda a realizar un seguimiento de sus tareas y monitorear su información.
Cómo crear y administrar usuarios
Hay dos tipos de usuarios en Simply CRM : usuarios administradores y usuarios estándar. Un administrador puede agregar a otros como usuarios estándar y acceder a su información, verificar sus tareas y pasar por alto su progreso.
Importante: Solo los usuarios administradores pueden crear y administrar usuarios estándar.
Para crear un nuevo usuario, siga los siguientes pasos:
Debajo de su avatar, seleccione la opción Administrar usuarios. En su ventana, haga clic en el botón verde + Agregar usuario en la esquina superior derecha de la pantalla.
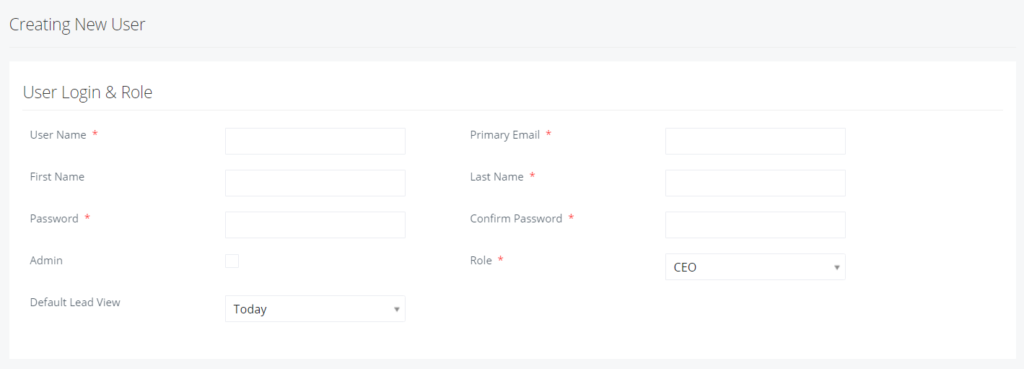
En el campo Nombre de usuario, ingrese un nombre de usuario único. Sugerimos usar la combinación de Nombre y Apellido. Tenga en cuenta que no puede utilizar caracteres especiales, como un espacio.
En el campo Correo electrónico principal, ingrese su dirección de correo electrónico.
Cuando crea un usuario, Simply CRM creará automáticamente un nuevo registro de usuario. Sin embargo, ten en cuenta las siguientes reglas:
- Si ya existe un registro con el mismo correo electrónico principal, Simply CRM solo lo vinculará.
- En caso de que haya varios registros con el mismo correo electrónico principal, Simply CRM vinculará solo el primero.
- En caso de que no existan registros con el mismo Email Principal, Simply CRM creará un nuevo registro de usuario.
Los campos Nombre y Apellido se explican por sí mismos. Ingrese el nombre y apellido del usuario, respectivamente.
En el campo Contraseña, deberá crear una contraseña para el nuevo usuario. La contraseña se enviará por correo electrónico al usuario y podrá cambiarla en la página Mis preferencias.
Vuelva a ingresar la contraseña en el campo Confirmar contraseña.
Puede marcar o desmarcar la casilla Administrador, dependiendo de si desea que el nuevo usuario tenga privilegios de administrador.
El campo Rol le permite establecer la posición actual del nuevo usuario.
Después de eso, puede establecer la moneda, el número, la dirección y la información adicional del empleado.
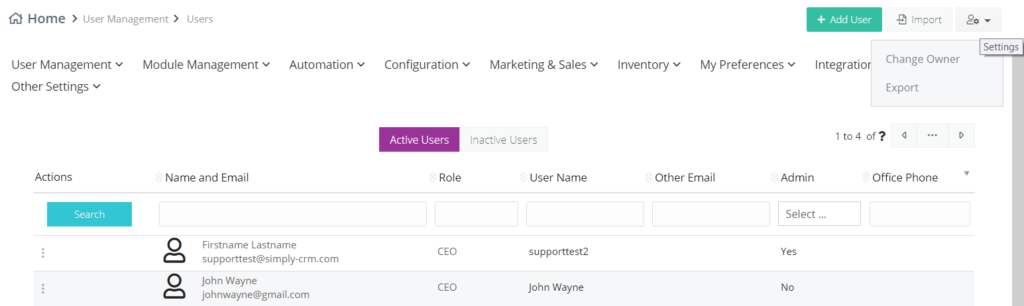
Presiona Guardar cuando termines de ingresar toda la información.
Cambiar nombres de usuario
Los administradores son los únicos usuarios que tienen el privilegio de cambiar los nombres de usuario. Para cambiar un nombre de usuario, vaya a la página Usuarios y presione el icono de los tres puntos en el lado izquierdo del nombre del usuario y seleccione la opción Cambiar nombre de usuario.
Ingrese el nuevo nombre de usuario y contraseña en el cuadro emergente que aparece. Presione Guardar para enviar al usuario un correo electrónico con las nuevas credenciales.
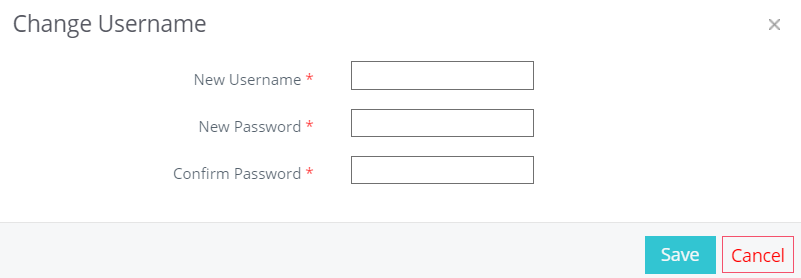
Cambiar dirección de correo electrónico
Puede cambiar la dirección de correo electrónico de la misma manera que edita los nombres de usuario. Vaya a Configuración y seleccione Usuarios en Administración de usuarios.
En la página de Usuarios, presione el ícono de los Tres Puntos en el lado izquierdo del usuario que desea actualizar y elija la opción Editar. Reemplace la información en el campo Correo electrónico principal y presione Guardar para confirmar los cambios.
Cambiar nombres
Al igual que con el nombre de usuario, puede editar el nombre y apellido de cada usuario actualizando la información en los campos correspondientes.
Seleccione el usuario que desea editar haciendo clic en su registro y, en la siguiente ventana, haga clic en el botón Editar en la esquina superior derecha de su pantalla. Cambie la información en los campos Nombre y Apellido. Pulse Guardar para cambiar el nombre del usuario y confirmar los cambios.
Transferir propiedad
Los propietarios de cuentas pueden transferir su propiedad a un usuario administrador.
Para transferir la propiedad, abra la página del usuario que desea editar y presione el botón Configuración de usuario en la esquina superior derecha. En el menú desplegable, seleccione la opción Cambiar propietario.
En el cuadro emergente que aparece, simplemente seleccione el usuario al que desea otorgar el privilegio de propiedad y presione Guardar.
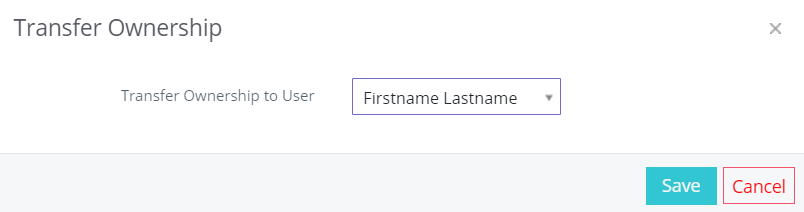
En el caso de que el propietario de una cuenta se mueva y cambie su unidad, un usuario administrador puede transferir la propiedad o marcar al usuario como inactivo.
Importante: tenga en cuenta que el usuario administrador que cambie la propiedad de la cuenta inactiva se convertirá en el nuevo propietario de la cuenta.
Cambiar propietario
Los usuarios administradores también pueden cambiar la propiedad de una cuenta de empleado. Si desea cambiar la propiedad de una cuenta, inicie sesión en su cuenta de administrador y abra la página Usuarios.
Presione la única opción en el lado izquierdo del nombre de usuario y el correo electrónico y elija Eliminar.
Aparecerá un cuadro emergente y pedirá confirmación. Después de eso, se le preguntará si desea transferir los registros a otro usuario. Seleccione el usuario deseado y marque la casilla Eliminar usuario de forma permanente.
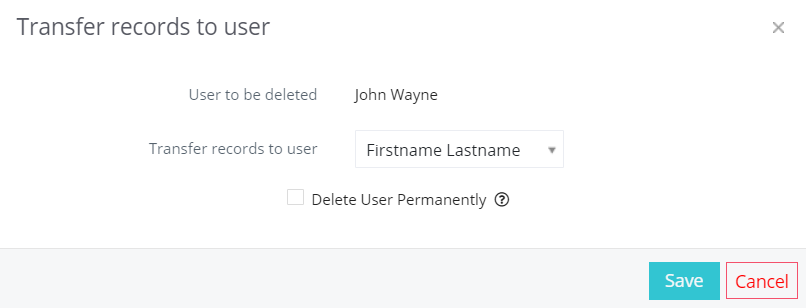
Presione Guardar.
Importante: una vez que elimine un usuario, Simply CRM transferirá permanentemente todos los registros al nuevo usuario.
Confirmar el correo
La confirmación por correo electrónico le permite evitar la suplantación de identidad y los correos electrónicos de Simply que se envían a la carpeta de correo no deseado. Todo lo que tiene que hacer es verificar cada correo electrónico en su instancia de CRM.
Tenga en cuenta que cada correo electrónico debe verificarse solo una vez.
Los administradores tienen la opción de enviar correos electrónicos de confirmación para verificar el nombre de usuario y la dirección de correo electrónico principal de cada usuario en la instancia de CRM.
Importante: siempre puede confirmar su correo electrónico en Mis preferencias. A menos que verifique su correo electrónico, no podrá guardar su configuración de correo electrónico ni enviar correos electrónicos.
Cómo eliminar usuarios
Los usuarios administradores pueden eliminar usuarios o desactivarlos. Para hacer esto, abra la página Usuarios y presione la opción en el lado izquierdo del nombre de usuario y correo electrónico.

Seleccione la opción Eliminar y deje la casilla Eliminar permanentemente sin marcar si solo desea que el usuario esté inactivo. Si desea eliminar el usuario, marque la casilla Eliminar permanentemente.
En cualquier caso, se le pedirá que transfiera los registros a otro usuario. Seleccione el usuario deseado y presione Guardar.
Importante: Los usuarios inactivos se pueden reactivar.
Cómo importar y exportar usuarios
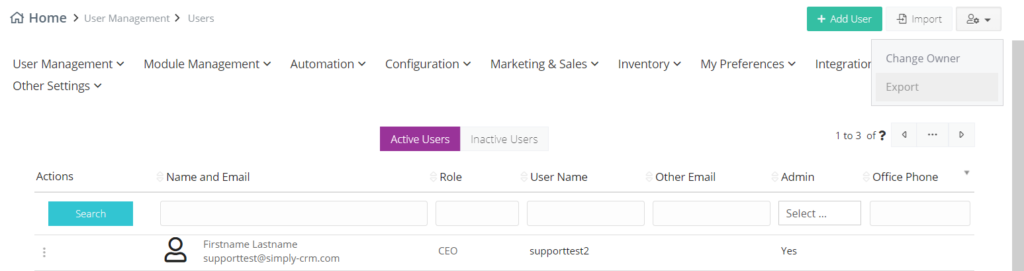
Tenga en cuenta que la importación de registros puede fallar por varios motivos, que se enumerarán en el resumen de importación. De esta manera, puede solucionar el problema rápidamente y volver a cargar los registros problemáticos.
Para exportar sus registros desde Simply CRM , abra la Configuración en la esquina superior derecha y use la opción Exportar.
Preguntas frecuentes
¿Puedo cambiar el correo electrónico principal del usuario?
Sí, puede cambiar el correo electrónico principal de cada usuario en su instancia de CRM, si tiene privilegios de administrador. Abra la página Usuarios y presione sobre el usuario cuyo correo electrónico desea cambiar.
Simply CRM cargará la información del perfil del usuario. Presione el botón Editar e ingrese una nueva dirección de correo electrónico en el campo Correo electrónico principal. Haga clic en Guardar para confirmar el cambio.
¿Cómo puedo reactivar un usuario inactivo?
Abra la página Usuarios y presione el botón Usuarios inactivos. Haga clic en la única opción en el lado izquierdo del nombre de usuario y correo electrónico y seleccione la opción Restaurar. El usuario inactivo se moverá automáticamente a la lista de Usuarios activos.
¿Por qué no puedo cambiar el nombre de usuario, el nombre, el apellido o la dirección de correo electrónico?
Si sigue todas las instrucciones proporcionadas aquí, pero aún no puede editar la información necesaria, verifique si tiene privilegios de administrador y/o comuníquese con su administrador para obtener ayuda.







