Cuando invita a su equipo a unirse a Simply CRM , puede comenzar a asignarles diferentes roles y privilegios para recrear la organización estructural de su empresa dentro de su instancia de Simply.
Esta breve guía le ayudará a crear nuevos roles de usuario y definir sus privilegios.
Cómo crear roles de usuario
De forma predeterminada, Simply CRM proporciona ciertos roles predefinidos, como director ejecutivo o gerente de ventas. Puede asignar estos roles a diferentes usuarios para restringir su acceso a ciertas funciones o registros en Simply CRM .
Para crear un rol, vaya a Configuración y seleccione Roles en Administración de usuarios . Haga clic en el icono más junto a un rol existente.
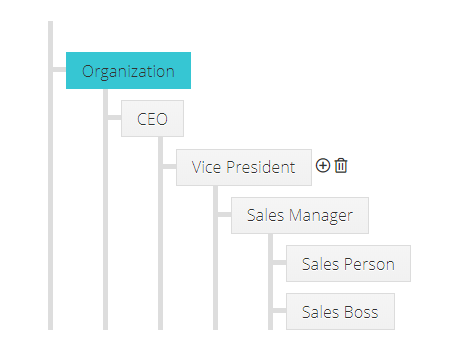
En la nueva ventana, se le pedirá que ingrese la información del rol, como su nombre, a quién reporta y a quién el rol puede asignar registros.
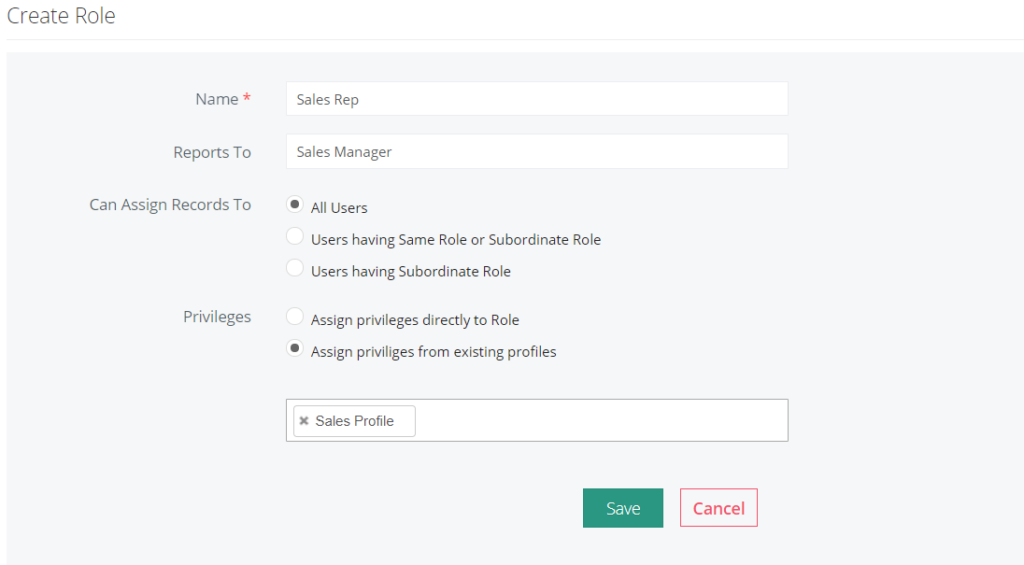
Cómo asignar privilegios de rol
Cuando está creando un nuevo rol, también puede definir sus privilegios usando los botones de radio junto a la sección Privilegios , como se ve en la imagen de arriba. Puede elegir entre dos opciones predefinidas para privilegios de rol:
- Asignar privilegios directamente al rol
- Asignar privilegios de perfiles existentes.
Asignar privilegios al rol
Si elige la opción Asignar privilegios a la función , deberá definir manualmente cada privilegio que tendrá la función. Puede configurar los privilegios de roles individuales en las tablas que se muestran a continuación; simplemente marque o desmarque la casilla junto al nombre del privilegio.
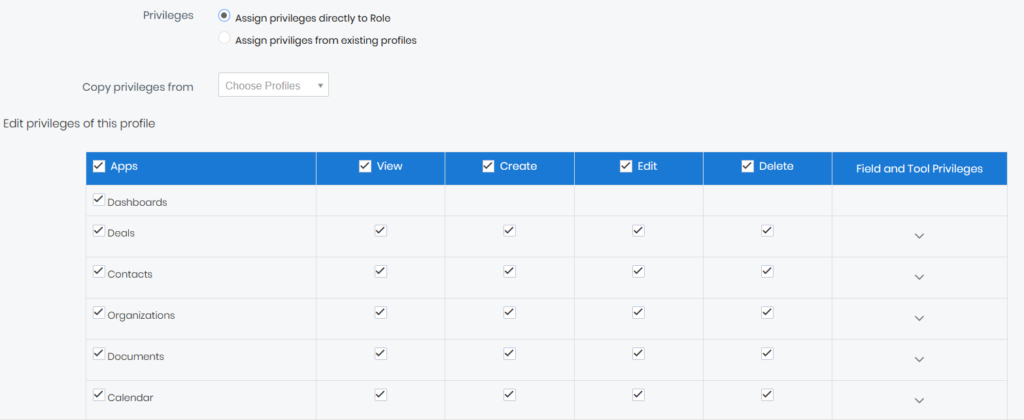
Para expandir y ver todos los privilegios asociados con cada aplicación enumerada en la tabla, presione la flecha en la última columna de la tabla.
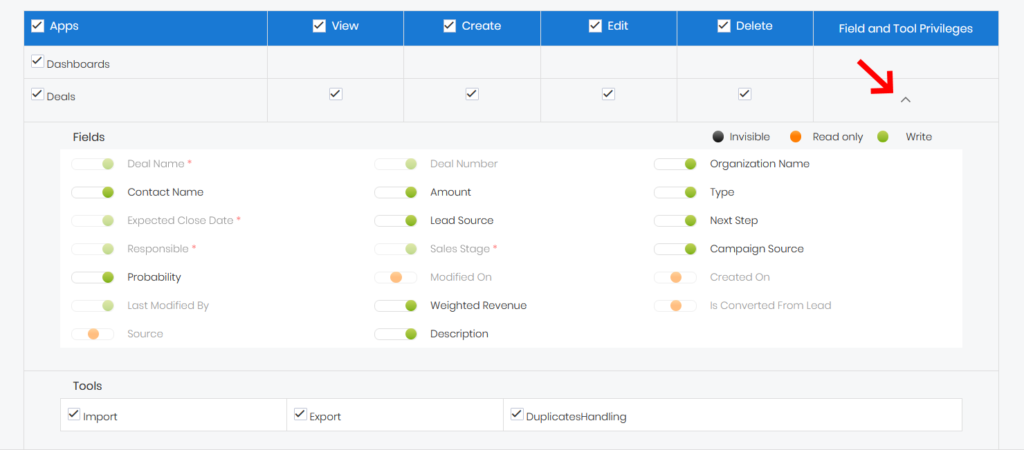
En la vista expandida, puede usar los controles deslizantes junto a los privilegios de campos específicos para ajustar lo que el rol del usuario podrá ver o editar.
Si configura el control deslizante en Invisible junto a un privilegio de campo, todo el campo se ocultará al usuario. No podrá verlo.
Al mover el control deslizante a Solo lectura , permite que el usuario vea el campo, pero no edite su información. Si usa Escribir, el usuario podrá ver y editar el campo.
Cuando configure los privilegios, presione el botón Guardar en la parte inferior de la pantalla.
Asignar privilegios a perfiles existentes
Si elige la opción Asignar privilegios a perfiles existentes , solo tendrá que elegir el perfil del que el rol heredará todos los privilegios.
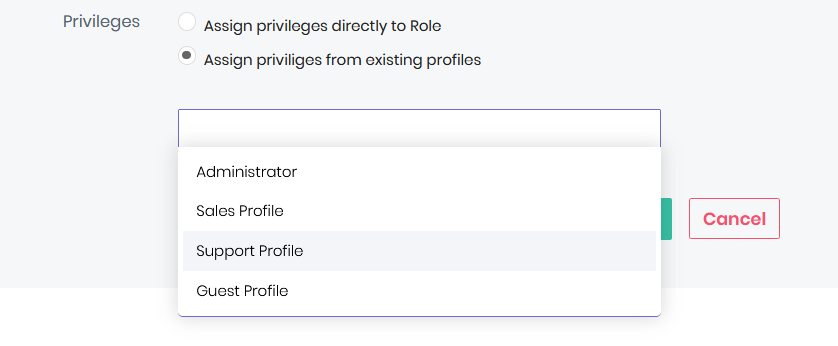
Haga clic en el campo desplegable Elegir perfiles y seleccione el perfil de usuario del que se heredarán los privilegios. Luego, presione Guardar.
Cómo asignar roles de usuario
Luego, ubique el campo Rol y seleccione el rol deseado en el menú desplegable.
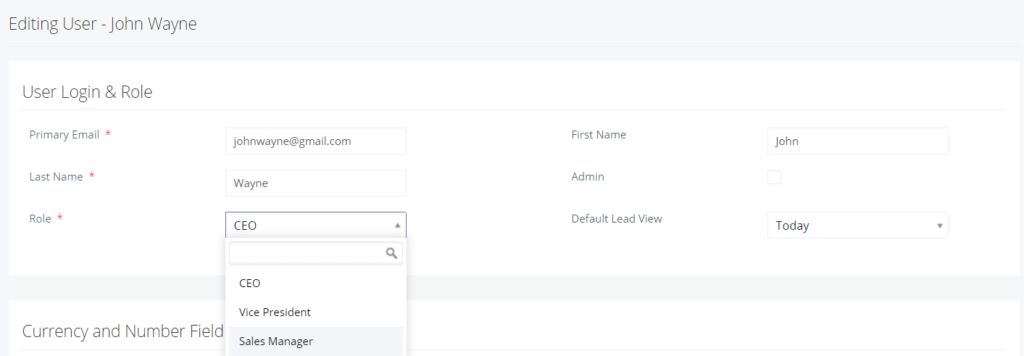
Presione Guardar para confirmar los cambios.
Importante: se pueden asociar varios usuarios y perfiles con el mismo rol. En caso de que asocie a varios usuarios al mismo rol, no podrán ver los registros de los demás.







