Cuando integra su cuenta de MailChimp con Simply CRM , obtiene una variedad de nuevas funciones y opciones en su instancia. Puede sincronizar sus datos entre los dos sistemas, crear nuevos contactos, ejecutar campañas de envío masivo de correos electrónicos y obtener una mejor descripción general de sus datos.
Esta guía explicará cómo puede aprovechar al máximo nuestra integración de MailChimp y cubrirá todas las funciones disponibles en el módulo de MailChimp.
Importante: Si no está seguro de cómo integrar su cuenta de MailChimp con Simply CRM , consulte nuestra guía detallada vinculada a continuación.
Cómo integrar MailChimp con Simply CRM
Cómo utilizar el módulo MailChimp
Cuando instale el módulo MailChimp en Simply CRM , lo encontrará en Marketing en el menú principal. Simplemente presione MailChimp para abrir la página de inicio del módulo.
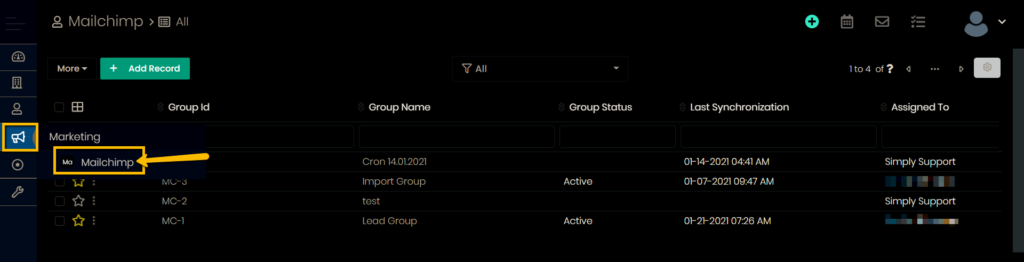
Allí encontrarás las siguientes funciones:
- Sincronización bidireccional de MailChimp
- Creación de contactos y clientes potenciales
- Crear o importar grupos de MailChimp
- Vista de lista, que incluye las opciones: Detalles, Editar, Eliminar, Exportar y Buscar duplicados de grupo
- Vista detallada, que incluye las opciones: Agregar etiqueta, Sincronizar, Visualización de registro vacío, Seguir, Editar, Eliminar, Duplicar
- Agregar documentos a grupos de MailChimp.
Nuestra guía cubrirá cada función disponible y explicará cómo puede usarla en su instancia de Simply CRM .
Crea contactos o clientes potenciales
Los datos se sincronizan desde su audiencia de MailChimp a Simply CRM y viceversa. Durante la sincronización, la sincronización crea automáticamente contactos o clientes potenciales según la configuración de su módulo MailChimp.
Puedes acceder a la configuración visitando Configuración > Otras configuraciones > Mailchimp .
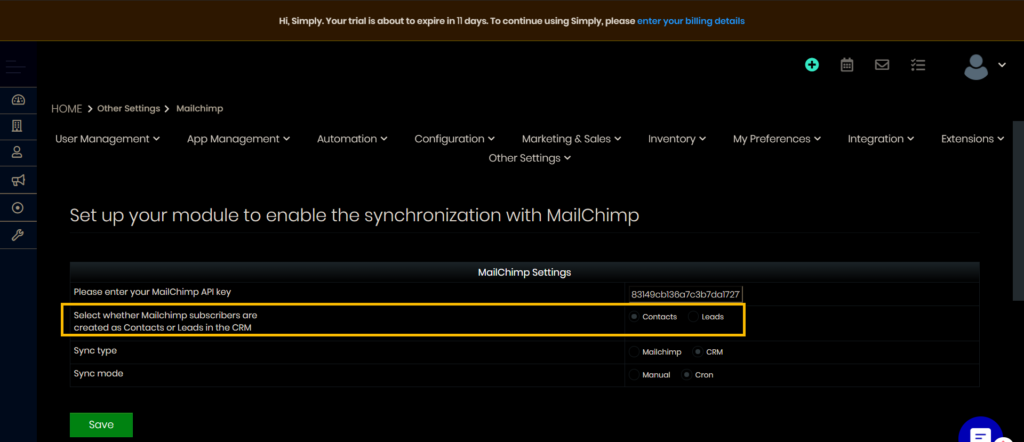
Si selecciona Contactos , los suscriptores de MailChimp se crearán como contactos en Simply CRM . Todos los contactos relacionados con un grupo se mostrarán en la pestaña Contactos de su grupo, así como en el módulo Contactos .
Si selecciona Leads, los suscriptores de MailChimp se crearán como clientes potenciales en Simply CRM . Los registros se mostrarán en el módulo Clientes potenciales , desde donde podrá moverlos a Contactos más adelante.
Crea o agrega un grupo de MailChimp
Puede crear o agregar un grupo de MailChimp haciendo clic en el botón Agregar registro en la esquina superior izquierda.
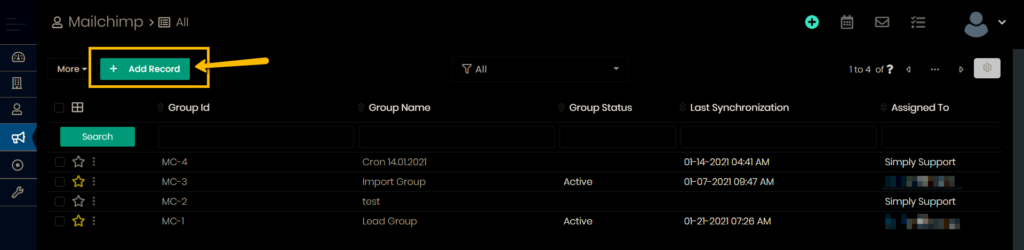
Al hacer clic en el botón, se le dirigirá a una nueva página, donde deberá ingresar la información de su grupo de MailChimp, como se muestra en la imagen a continuación.
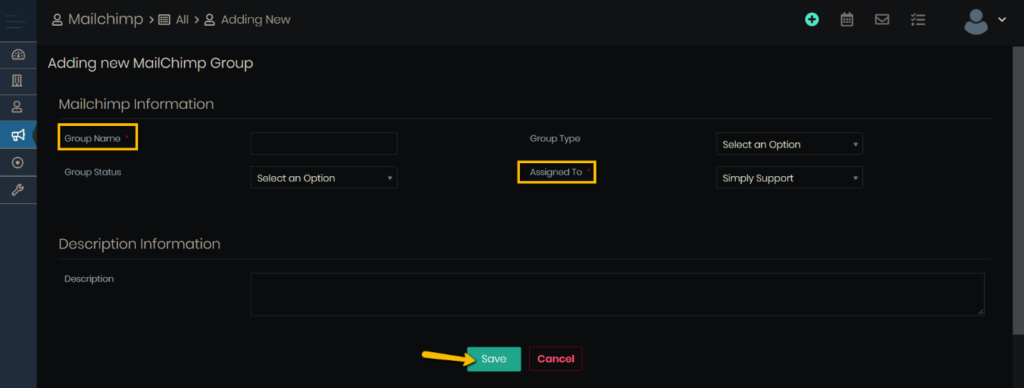
Para crear su grupo de MailChimp, deberá ingresar información en los campos obligatorios titulados Nombre del grupo y Asignado a .
Tipo de grupo , Estado de grupo y Descripción actúan aquí como descriptores opcionales y puede dejarlos vacíos.
Presione Guardar cuando termine de agregar la información.
Serás redirigido a la página de inicio del módulo donde verás la vista de lista de todos los grupos de MailChimp en tu instancia de Simply CRM .
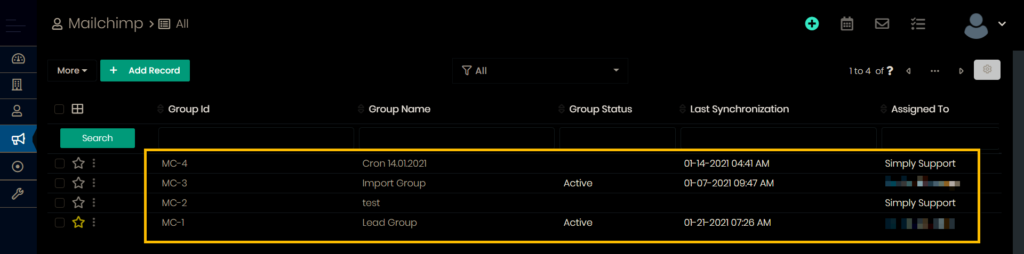
Importar un grupo de MailChimp
Si desea importar su grupo de MailChimp desde un archivo externo, haga clic en el botón Más junto a Agregar registro en la página de inicio del módulo. En el menú desplegable, seleccione Importar .
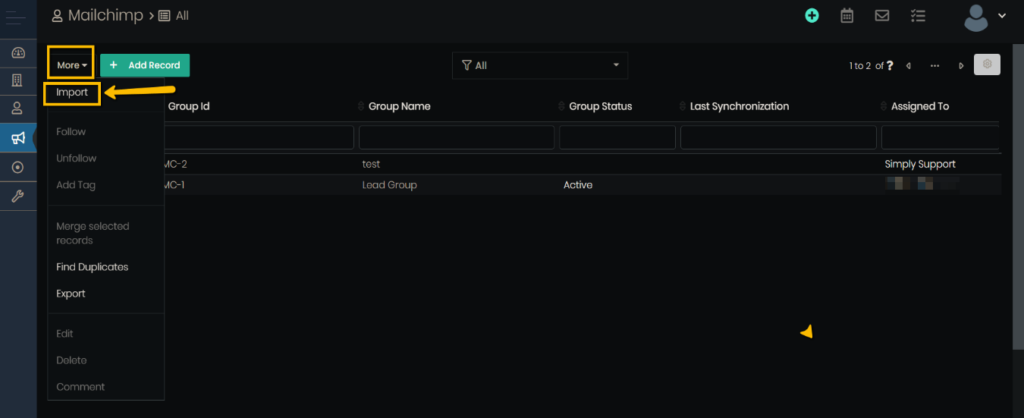
Esto lo llevará a la página Importar MailChimp que se muestra a continuación.
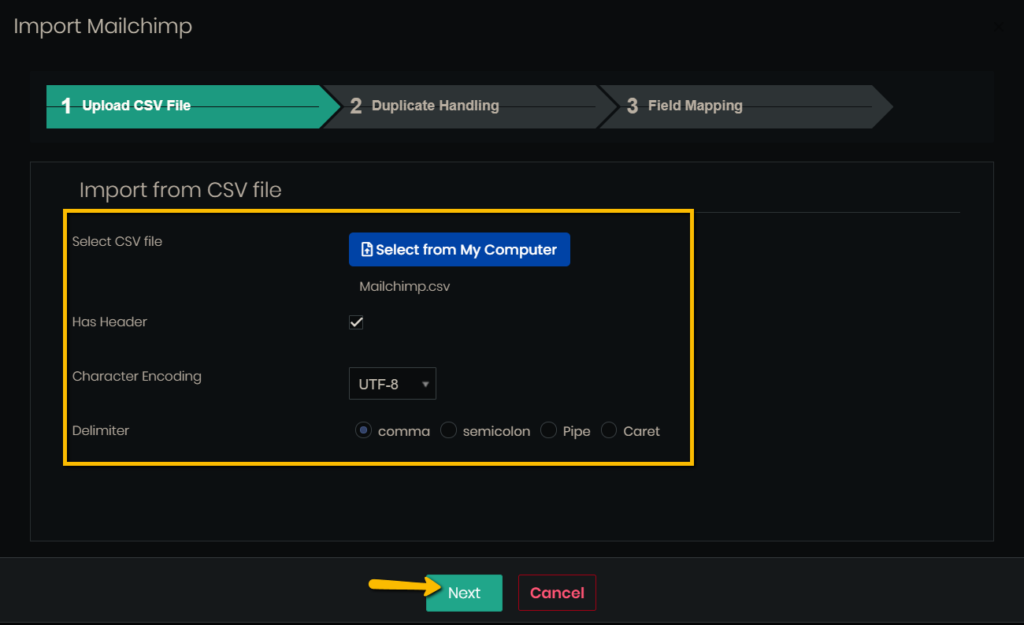
Aquí, primero deberá seleccionar el archivo CSV que desea cargar desde su computadora.
Cuando ubique y seleccione su archivo, deberá completar los campos restantes en la página:
- Tiene encabezado : marque o desmarque esta casilla dependiendo de si su archivo contiene una fila de encabezado.
- Codificación de caracteres : elija el formato de codificación que desee utilizar. Recomendamos mantener el formato predeterminado UTF-8.
- Delimitador : elija qué símbolo se utilizará como delimitador en su archivo. Mantenga seleccionada la opción de coma para archivos CSV.
Cuando complete todos los detalles necesarios, haga clic en el botón Siguiente para pasar a la pestaña Manejo de duplicados .
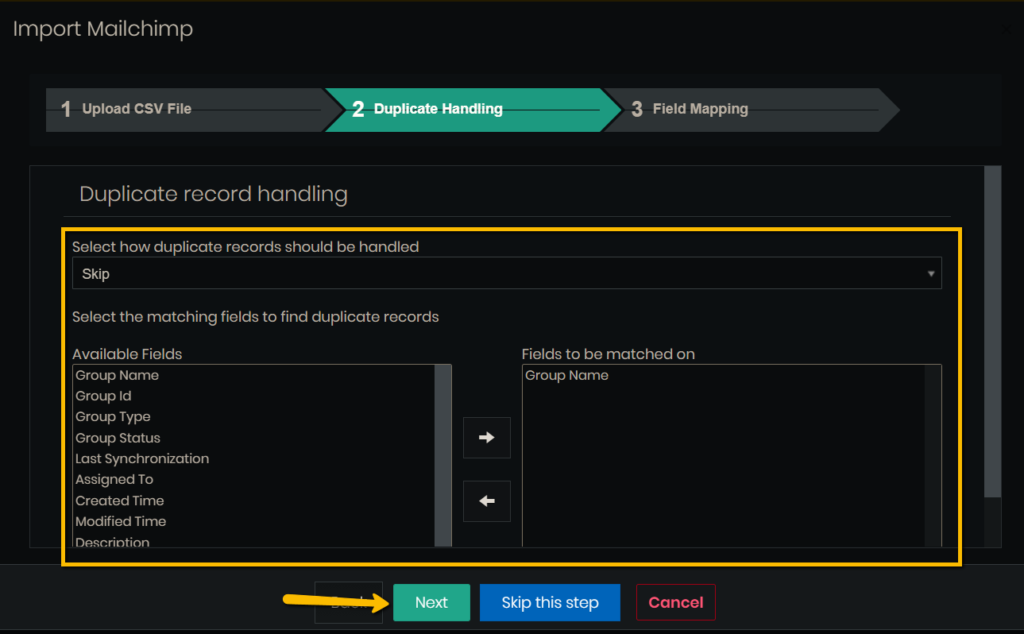
Aquí, debe especificar los campos coincidentes y determinar cómo manejará el sistema los datos duplicados.
Una vez que termine de configurar los ajustes de manejo de duplicados, presione Siguiente para pasar a la pestaña Asignación de campos .
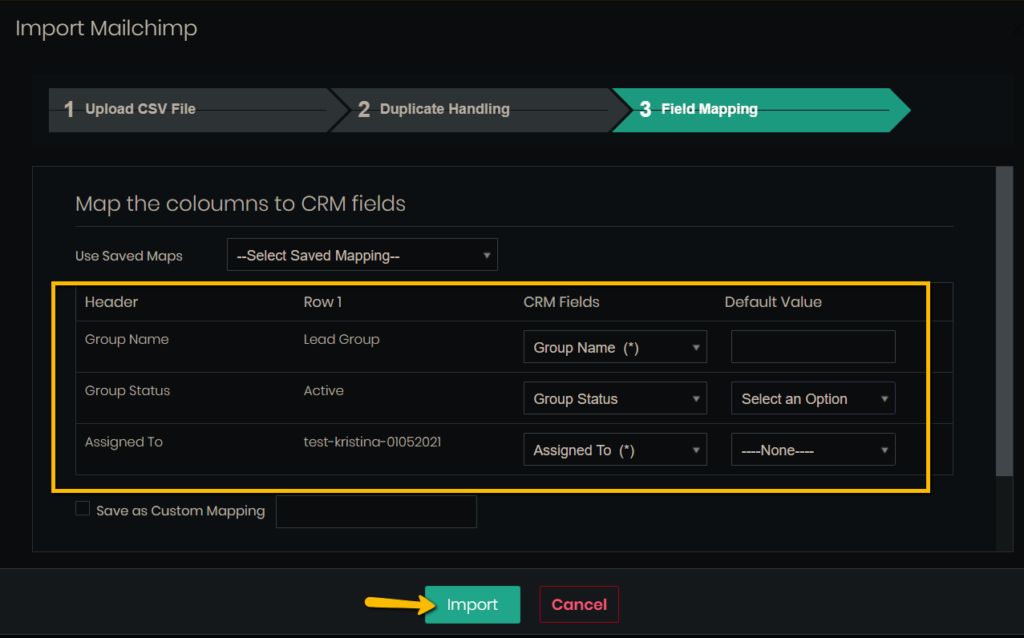
En este paso, deberá seleccionar cómo se asignarán los datos CSV a los registros de Simply CRM . Asegúrese de que todos los campos seleccionados tengan valores.
Luego, haz clic en Importar .
Pronto debería recibir un informe de importación de MailChimp junto con su resumen.
Si aún no está seguro de cómo importar registros a Simply CRM , le recomendamos nuestra guía detallada sobre la importación de registros:
Cómo importar registros en Simply CRM
La vista de lista del módulo MailChimp
La página de inicio del módulo MailChimp actúa como una vista de lista de todos sus registros. Desde la vista de lista, puede utilizar las siguientes funciones: Detalles , Editar , Eliminar , Exportar y Buscar duplicados de grupo .
Presiona los tres puntos junto a un registro de MailChimp para revelar un menú desplegable con las siguientes opciones:
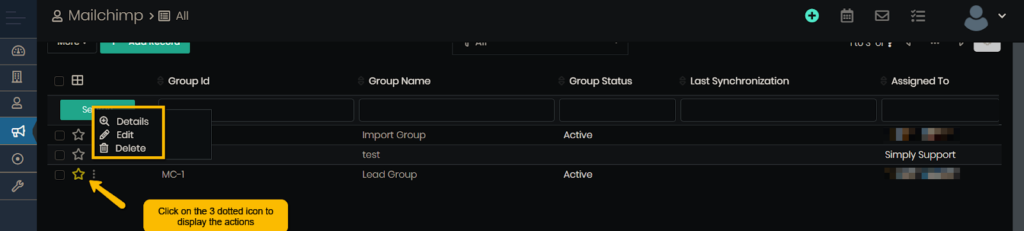
Si presiona el botón Más en la esquina superior derecha, encontrará las siguientes opciones:
- Exportar : te permite exportar la lista de grupos de Mailchimp; puede optar por exportar todos los registros, la página actual o solo los registros seleccionados en formato CSV o Excel.
- Buscar duplicados : le permite ingresar un campo de coincidencia y ejecutar una verificación para encontrar registros duplicados en la vista de lista.
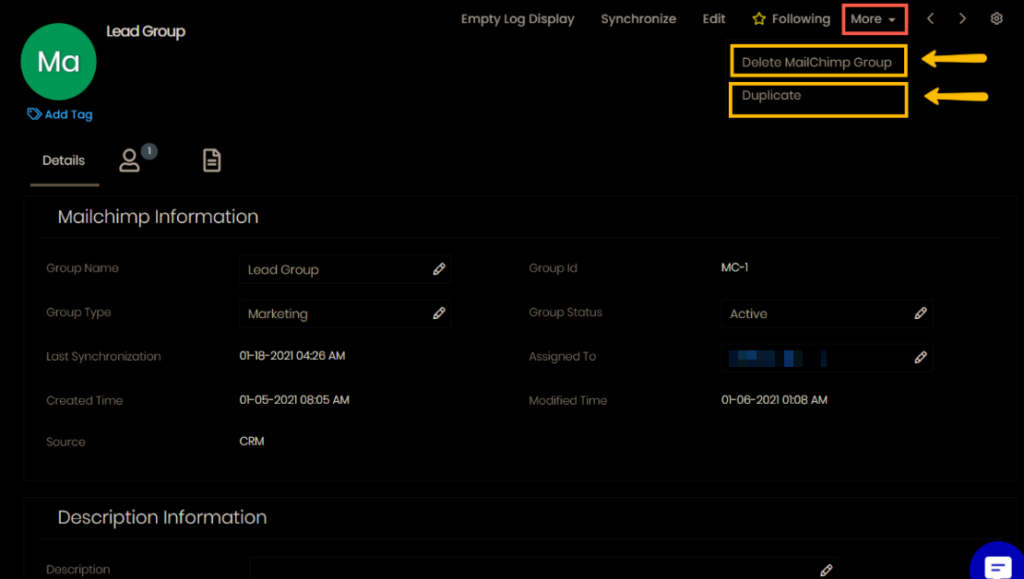
La vista detallada del módulo MailChimp
Para acceder a la vista detallada en el módulo MailChimp, simplemente presione en cualquier registro en la vista de lista (es decir, la página de inicio del módulo). En la vista detallada, encontrará las siguientes opciones:
- Añadir etiqueta
- Sincronizar
- Visualización de registro vacío
- Seguir
- Editar
- Eliminar
- Duplicar
La opción Agregar etiqueta se puede encontrar en la esquina superior izquierda y le permite asignar etiquetas al registro de MailChimp, lo que le ayuda a organizar mejor sus contactos.
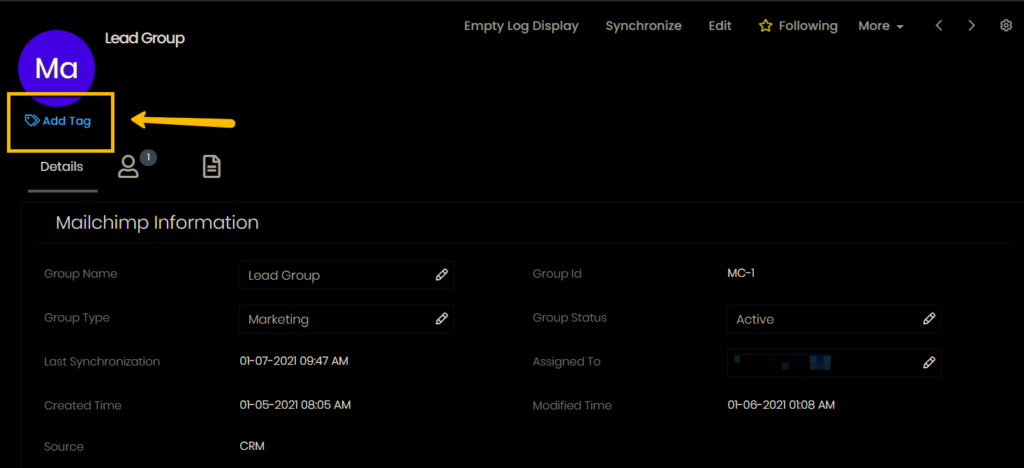
Sincronizar te permite sincronizar el registro seleccionado con MailChimp. El registro se agregará a la cola de sincronización y una vez finalizada la sincronización, los campos Última sincronización e Historial de sincronización de MailChimp recibirán nuevos valores.
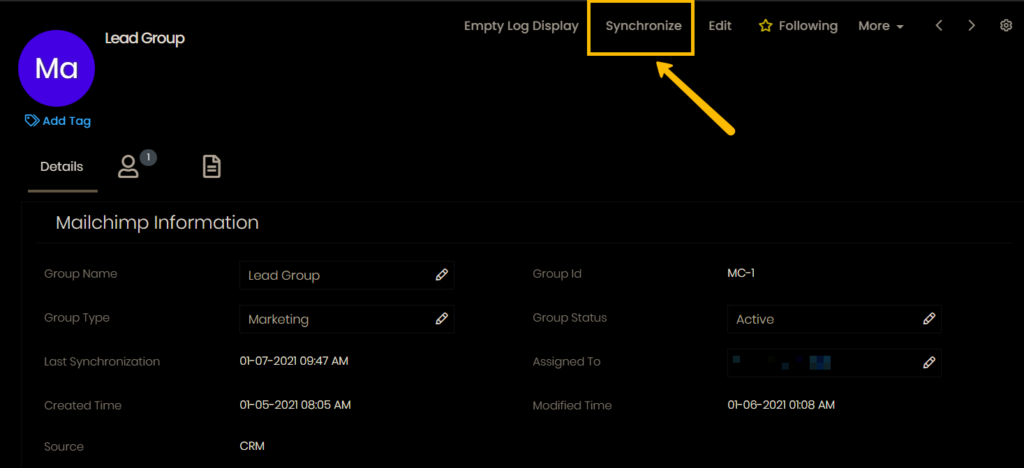
La función de visualización de registro vacío elimina todos los datos del campo Historial de sincronización de MailChimp .
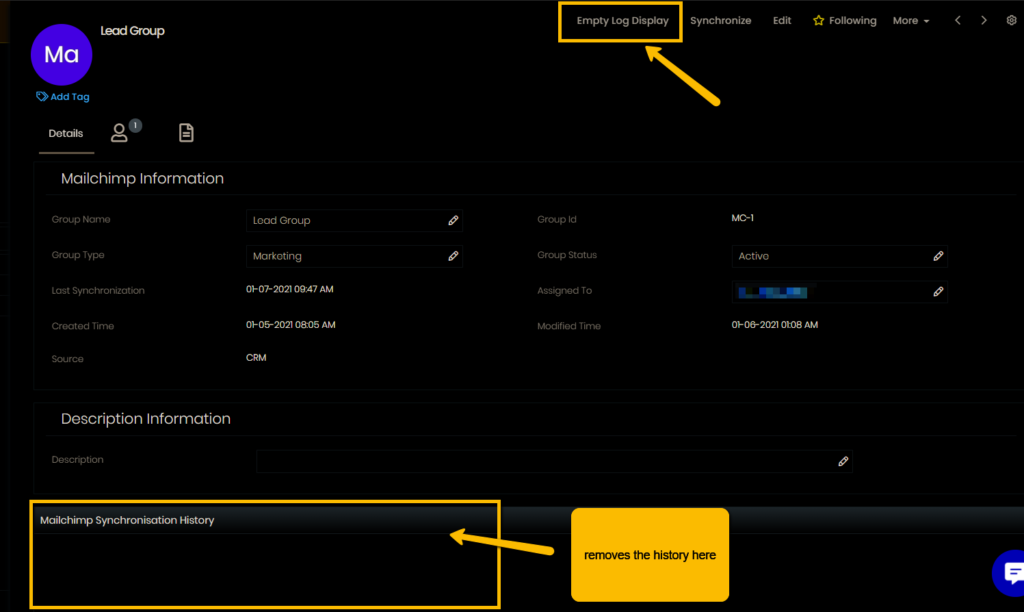
La opción Seguir le permite vigilar más de cerca el registro de MailChimp seleccionado. Alterne este botón si desea marcar el registro con un símbolo de estrella en la vista de lista.
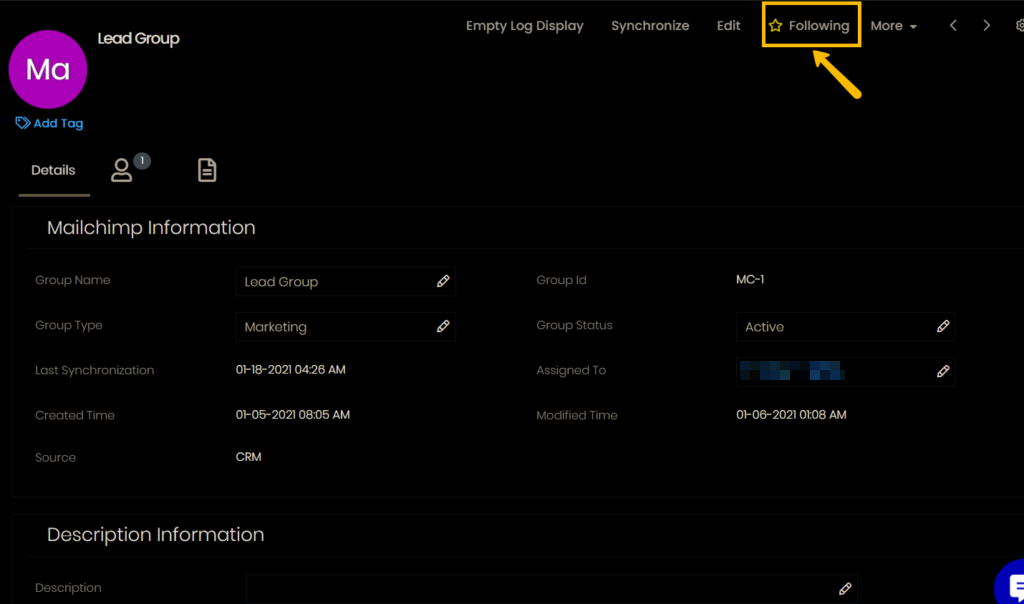
La opción Seguir también está disponible en el módulo Contactos. Cuando sigue un registro, se marca con una estrella en la vista de lista, como se muestra a continuación.
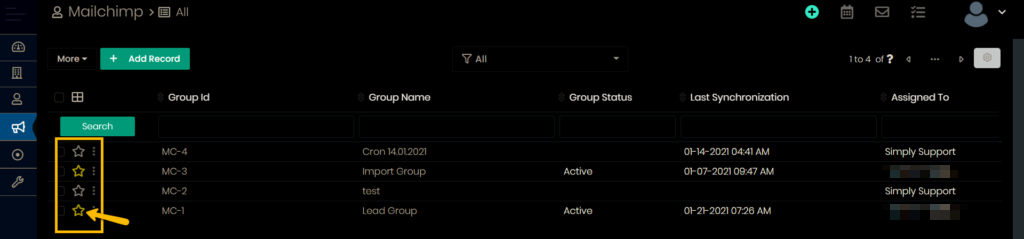
Editar le permite personalizar el registro y cambiar sus datos. Esta opción le permite editar los siguientes campos presionando el botón Editar o el icono de lápiz junto a los campos: Nombre del grupo , Estado del grupo , Tipo de grupo , Asignado a y Descripción .
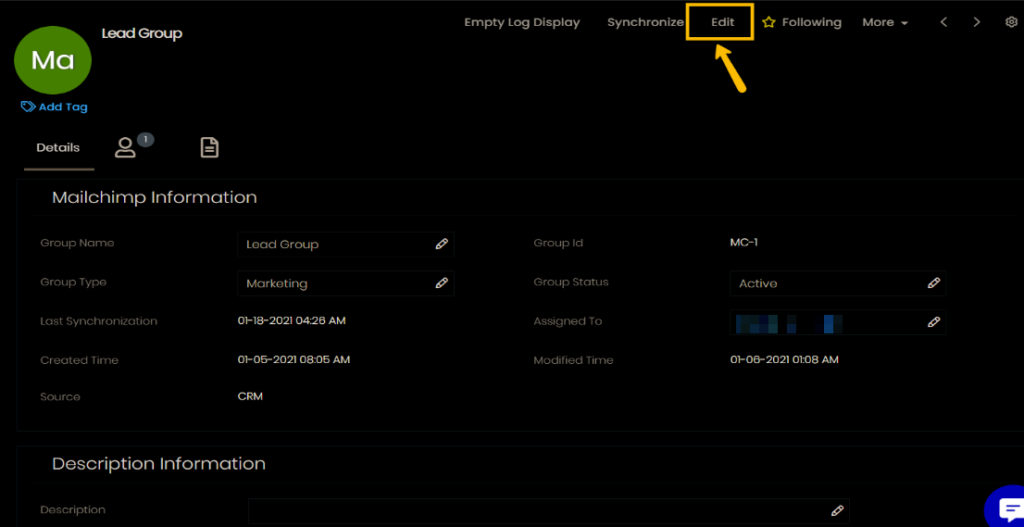
En el botón Más , puede encontrar las opciones Eliminar grupo de MailChimp y Duplicar .
Utilice la opción Eliminar grupo de MailChimp si desea eliminar permanentemente el registro de grupo de su instancia de Simply CRM .
Duplicate clonará el registro con todos sus datos.
Agregar documento al grupo MailChimp
Puede usar el widget Documentos en Simply CRM para adjuntar un archivo de documento con un grupo de MailChimp. El widget Documentos viene con dos opciones:
- Seleccionar documento : te permite elegir un documento existente y adjuntarlo al grupo de MailChimp seleccionado.
- Nuevo documento : le permite cargar un documento desde su dispositivo, vincular una URL de archivo o crear un nuevo documento y asociarlo con el registro seleccionado.
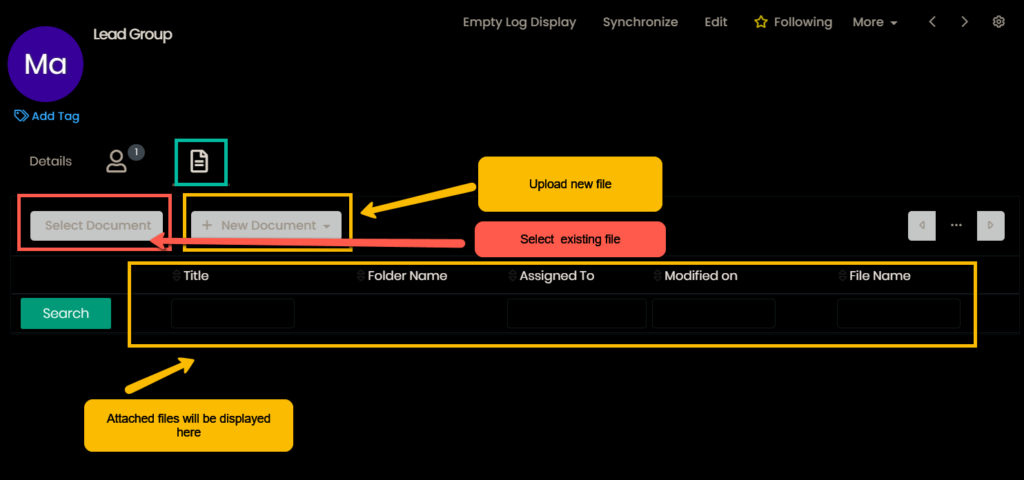
¿Aún necesitas ayuda con la integración de MailChimp? No dude en ponerse en contacto con nuestro soporte a través de chat en vivo o correo electrónico.







