Xero es un poderoso software de contabilidad en línea que ayuda a las pequeñas empresas a administrar mejor sus ingresos, gastos, inventario y facturas. Desde su lanzamiento en 2010, Xero se ha posicionado como el líder de la industria para tenedores de libros y contables de todo el mundo.
Hoy, Simply CRM se complace en anunciar que nuestro sistema se integra completamente con Xero para brindar una descripción general centralizada de todos sus datos financieros. Si está listo para integrar Xero con Simply CRM , comuníquese con nuestro soporte e instalaremos el módulo de integración por usted, sin costo alguno.
Si ya tiene Xero instalado en su instancia, continúe leyendo para descubrir cómo puede sincronizar sus datos de Xero con Simply CRM .
Importante: Simply CRM utiliza la última versión del módulo: XTiger 0.0006 para Xero.
Cómo generar una clave API de Xero
Antes de comenzar a usar sus registros de Xero en Simply CRM , primero deberá generar una clave API de Xero, que nos permitirá sincronizar los datos entre los sistemas.
Para obtener su clave API de Xero, visite el sitio web de Xero e inicie sesión en su cuenta.
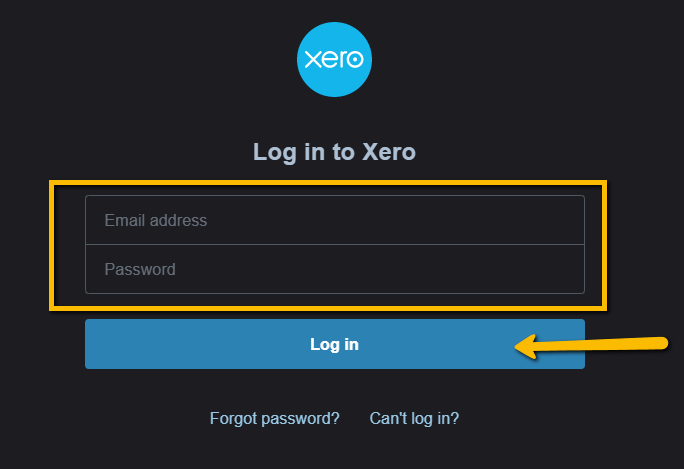
Una vez que inicie sesión, abra la página Mis aplicaciones . Luego, presione el botón Nueva aplicación en la esquina superior derecha.
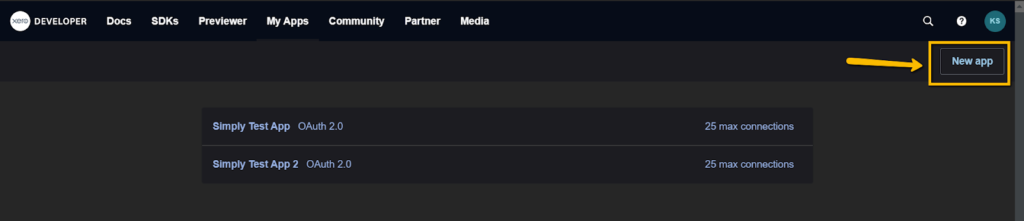
En la ventana resultante, deberá ingresar la siguiente información:
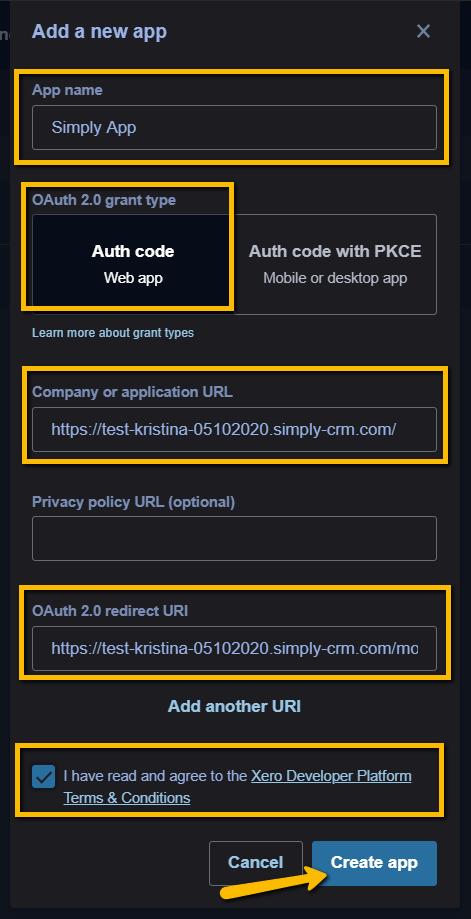
| Campo | Información |
| Nombre de la aplicación | Introduzca aquí el nombre de su aplicación preferida. Por ejemplo, Simply App . |
| Tipo de concesión de OAuth 2.0 | Seleccione Auth Code Web App para garantizar una experiencia fluida. |
| URL de la empresa o aplicación | Ingrese la URL de su instancia de Simply CRM aquí. |
| URL de la política de privacidad | Puede dejar este campo en blanco o ingresar la URL a su página de política de privacidad. |
| URI de redireccionamiento de OAuth 2.0 | Aquí, deberá ingresar la siguiente URL: https: //instanceURL/modules/XTiger/callback.php. Reemplace instanceURL con la URL de su instancia de Simply CRM . Por ejemplo, https://simplytest.simply-crm.com/modules/XTiger/callback.php. |
Una vez que ingrese la información necesaria, haga clic en la casilla de verificación para aceptar los Términos y condiciones de Xero. Luego, presione el botón Crear aplicación en la parte inferior de la página.
Después de crear la aplicación, se le dirigirá a la página con los detalles de la aplicación, como se muestra a continuación.
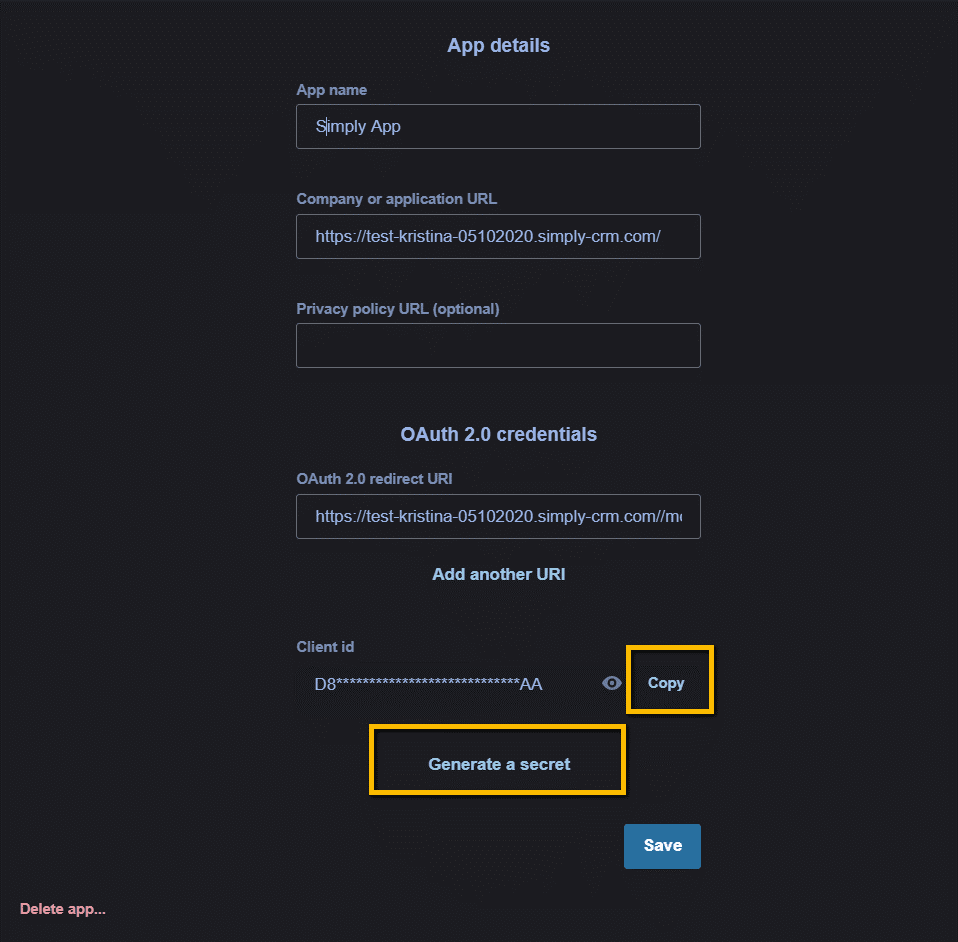
Aquí, deberá copiar su ID de cliente, generar la clave secreta y la ID de referencia (XTID).
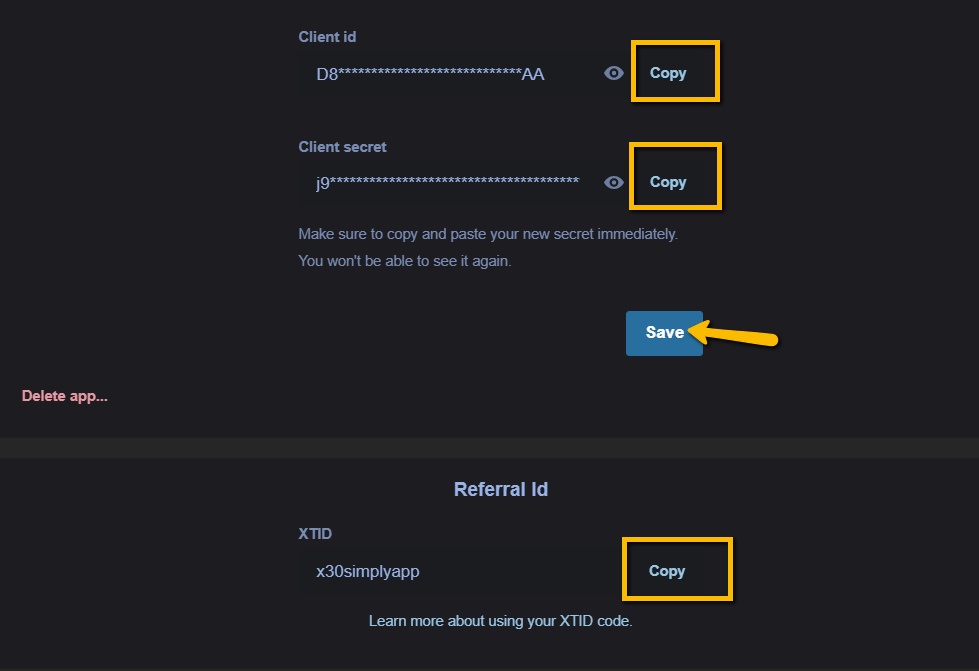
Cómo instalar y configurar la aplicación Xero
Como mencionamos anteriormente, nuestro equipo de soporte estará más que feliz de instalar la aplicación Xero en su instancia de Simply. Envíenos un mensaje rápido a través del chat en vivo o nuestra página de contacto .
Importante: después de que se acerque a nosotros con una solicitud de instalación, espere un tiempo para que nuestro equipo de soporte instale la aplicación en su instancia. Por lo general, configuraremos la aplicación Xero en 24 horas.
Una vez que la aplicación Xero esté instalada en su instancia, deberá configurarla. En este paso, deberá abrir el menú Herramientas a la izquierda y seleccionar Xtiger .
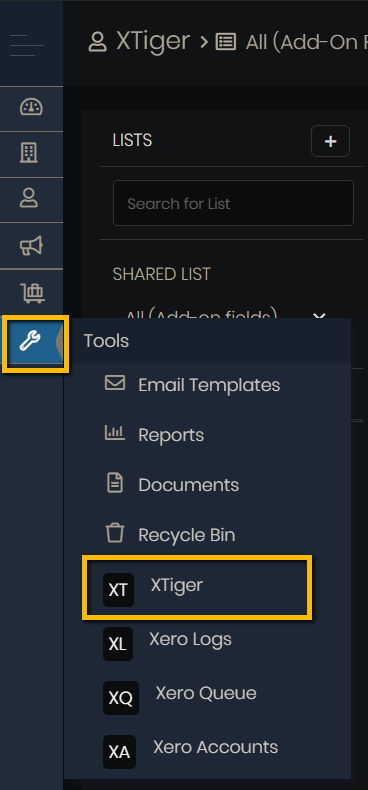
Haga clic en el botón Instalar para iniciar el proceso de instalación.
Abra una nueva ventana y luego copie y pegue la URL https: // nombre de instancia/index.php? Module = XTiger & view = List & service_set = API # . Reemplace el 'nombre de instancia' con el nombre de su instancia. Por ejemplo, https://nwl.simply-crm.com/index.php?module=XTiger&view=List&service_set=API# .

Luego, haga clic en el botón Editar en la esquina superior derecha.
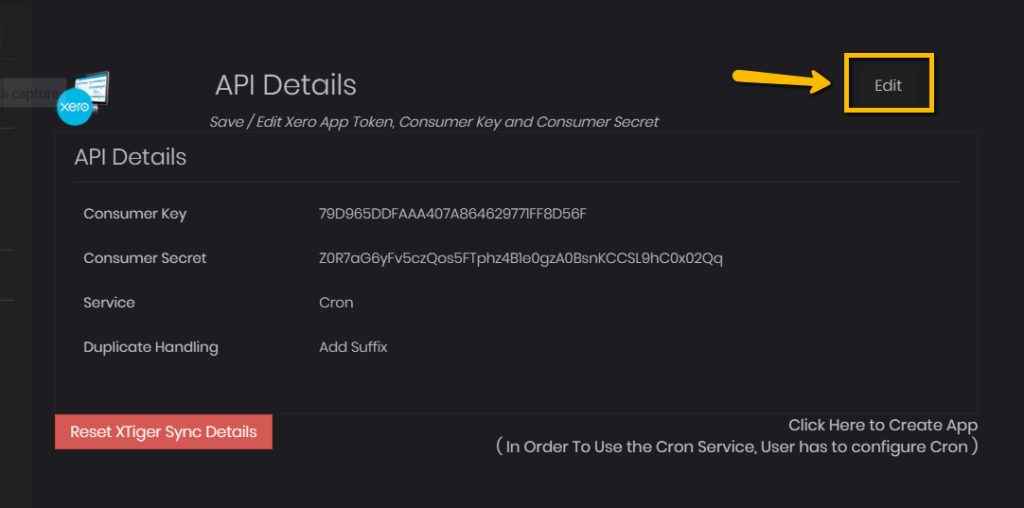
Deberá ingresar la siguiente información aquí:
| Campo | Información |
| Clave del consumidor | Introduzca aquí el ID de cliente de Xero. |
| Secreto del consumidor | Pegue la clave secreta del cliente en este campo. |
| Servicio | Seleccione Cron aquí. |
| Manejo de duplicados | Seleccione Omitir . Si elige Agregar sufijo , el sistema agregará un contacto único o una identificación de organización durante la sincronización. |
Una vez que ingrese todos los datos necesarios, presione el botón Guardar en la esquina superior derecha.
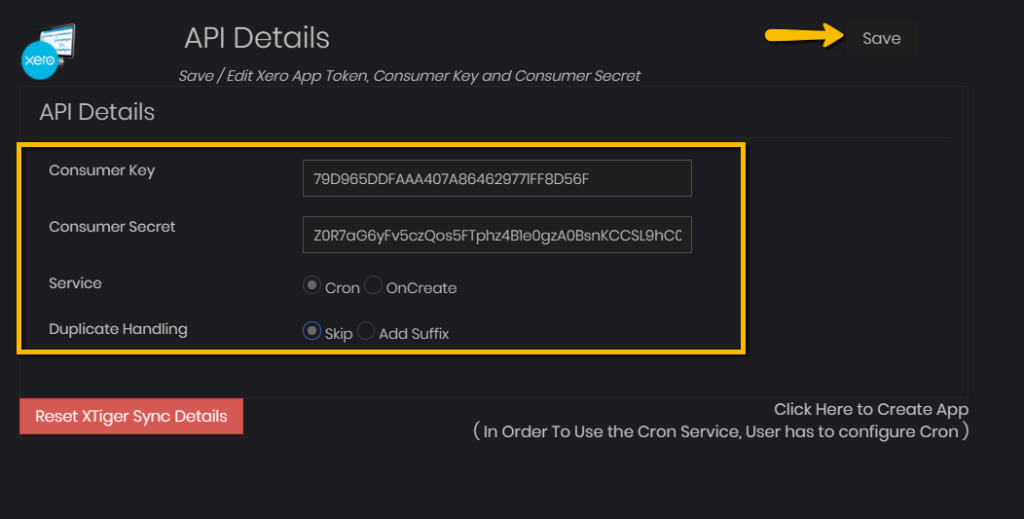
Si está guardando las credenciales por primera vez, se le dirigirá a una nueva pantalla en la que deberá permitir el acceso a su cuenta de Xero. Presione el botón Permitir acceso en la parte inferior de la página para continuar con la integración.
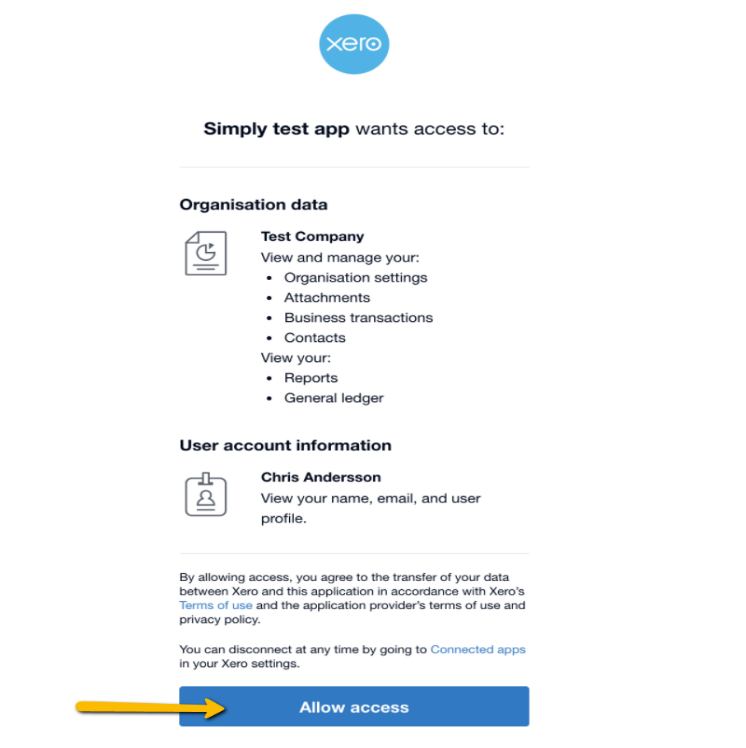
Cómo utilizar Xero con Simply CRM
Cuando termine de configurar Xero en la aplicación XTiger, podrá sincronizar libremente sus datos entre los dos sistemas. Si no está seguro de cómo realizar la sincronización, siga nuestra guía rápida a continuación.
Sin embargo, antes de empezar a sincronizar datos, es importante tener en cuenta las siguientes notas.
Del mismo modo, asegúrese de que Xero y Simply CRM utilicen la misma moneda base antes de iniciar cualquier sincronización.
Puede realizar una sincronización manualmente abriendo la aplicación Xtiger a través del menú Herramientas. Simplemente seleccione el módulo que desea sincronizar y presione el botón Sincronizar . El campo Sync Results a la derecha le informará sobre el estado de la sincronización, como se muestra a continuación.
Cómo sincronizar registros de Xero con Simply CRM
Si desea sincronizar sus registros de Xero con Simply CRM , use las opciones resaltadas a continuación. Al usar estas opciones, actualizará sus datos de Simply CRM con registros de Xero.
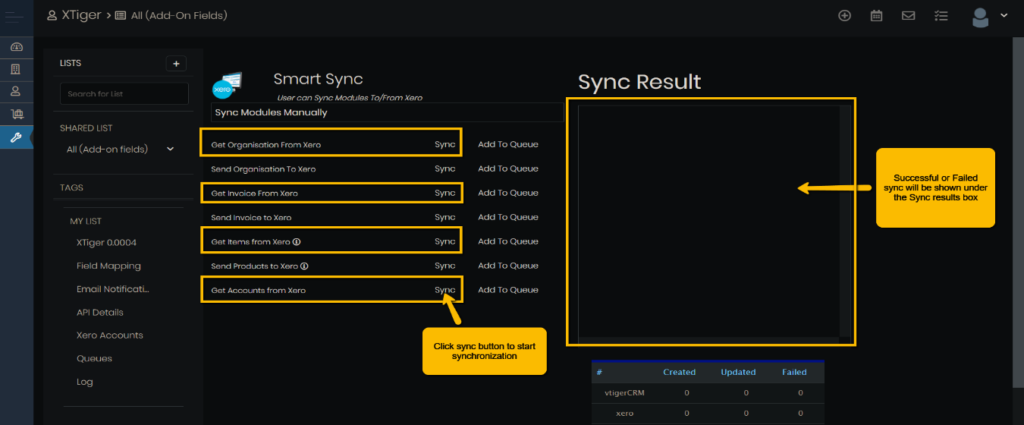
La siguiente tabla describe cómo funciona cada opción de sincronización en Simply CRM .
| Opción | Resultado |
| Obtener organización de Xero | Sincroniza datos de Xero con contactos / organizaciones en Simply CRM . |
| Obtener factura de Xero | Sincroniza facturas de Xero con Simply CRM . Para obtener más información, consulte la documentación de Xero. |
| Obtener artículos de Xero | Sincroniza elementos de Xero con productos Simply CRM . |
| Obtener cuentas de Xero | Sincroniza cuentas de Xero con Simply CRM . |
Cómo sincronizar registros de Simply CRM con Xero
Simply CRM admite la sincronización bidireccional, lo que significa que puede actualizar sus datos de Xero con los registros de Simply CRM .
Si desea sincronizar sus datos de Simply CRM con Xero, puede utilizar las siguientes opciones. Al utilizar cualquiera de las opciones resaltadas a continuación, actualizará sus datos de Xero con registros de Simply CRM .
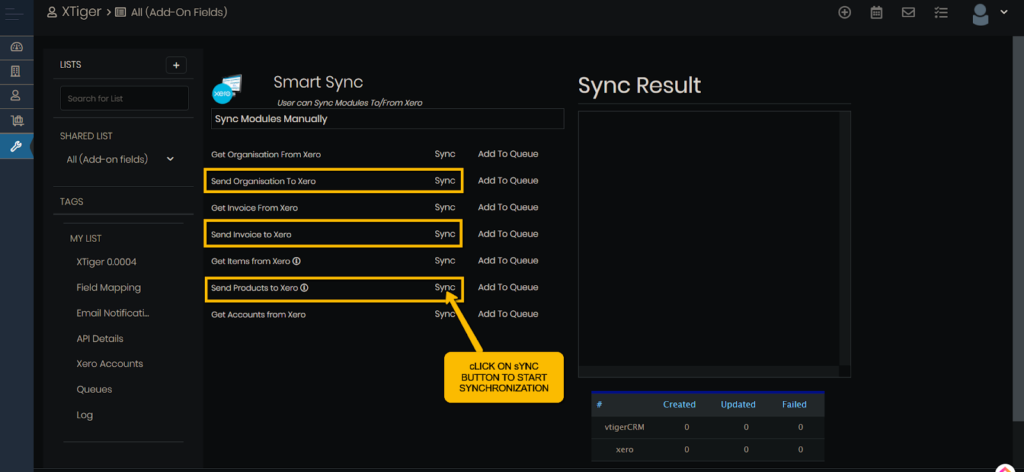
La siguiente tabla describirá cómo funciona cada una de las opciones:
| Opción | Resultado |
| Enviar organización a Xero | Sincroniza organizaciones / contactos de Simply a Xero. |
| Enviar factura a Xero | Sincroniza las facturas de Simply CRM con Xero. |
| Enviar productos a Xero | Sincroniza productos Simply CRM con Xero. |
Antes de iniciar una sincronización de Simply CRM a Xero, tenga en cuenta las siguientes pautas y restricciones.
Deberá asegurarse de que el campo Estado de Xero en Información de Xero siempre tenga un valor antes de sincronizar las facturas. De lo contrario, la sincronización puede fallar.
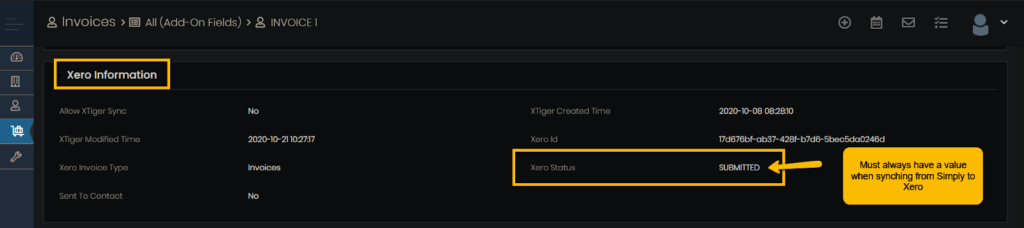
Actualmente, es imposible actualizar o cambiar el campo Estado de Xero a Pagado o Anulado a través de Simply CRM . Este cambio debe realizarse manualmente en Xero y sincronizarse con Simply. Tenga en cuenta que esta es una limitación del sistema.
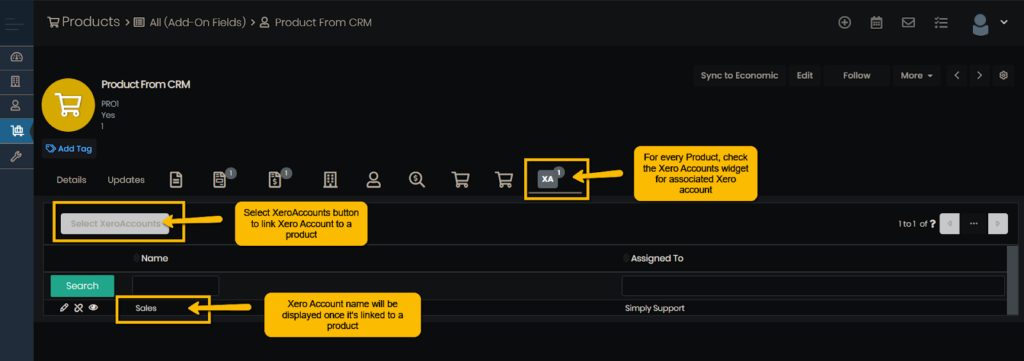
Luego, haga clic en el botón Seleccionar cuentas Xero para elegir entre las cuentas Xero disponibles. Antes de presionar este botón, primero debe realizar una sincronización de Obtener cuentas de Xero para que sus cuentas de Xero estén disponibles en Simply.
Una vez que seleccione una cuenta de Xero, su nombre se mostrará en la página del producto. Luego puede ver, editar o desvincular la cuenta según sea necesario.
Funciones adicionales disponibles en Simply CRM
Además de Xtiger, que puede usar para sincronizar sus datos entre Simply CRM y Xero, nuestro sistema le brinda tres funciones más útiles para ayudarlo a aprovechar al máximo su integración con Xero.
Con Xtiger, obtiene registros de Xero, cuentas de Xero y cola de Xero.
Xero Logs le proporciona una vista de lista de los detalles del resultado de la sincronización, que incluye el nombre de la aplicación, el resultado correcto / fallido, el registro de acciones, el flujo, el ID de CRM, el ID de Xero, el mensaje de error, la hora de creación y la hora de modificación. Puede utilizar estos registros para averiguar por qué falló cualquier intento de sincronización específico.
Encontrará los registros de Xero al abrir el menú en el lado izquierdo y seleccionar Registros de Xero en Herramientas .
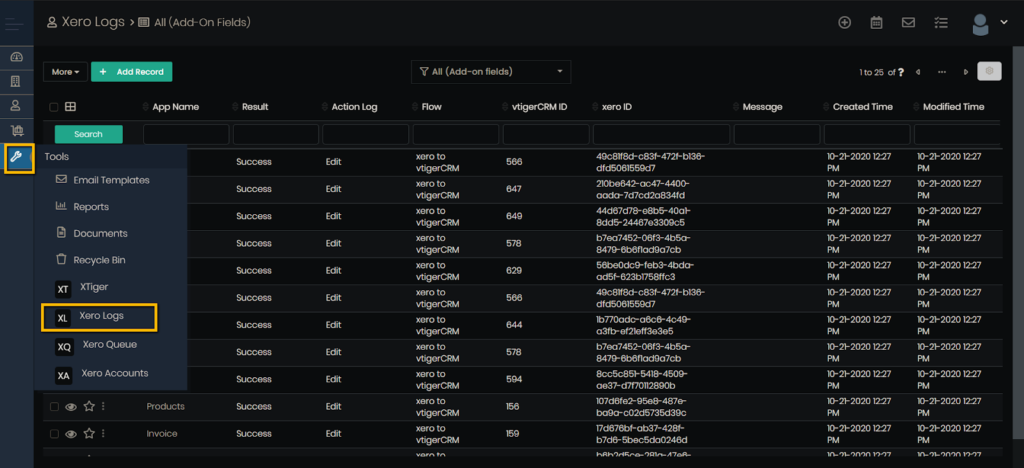
Cuentas Xero muestra una vista de lista de los detalles de la cuenta Xero que se han sincronizado desde Xero. Estos detalles incluyen Nombre, Código de cuenta, Tipo de cuenta, Tipo de impuesto, Clase, Estado, Descripción, Hora de creación y Hora de modificación. De manera similar a los registros de Xero, puede acceder a las cuentas de Xero seleccionando Herramientas en el menú principal en el lado izquierdo.
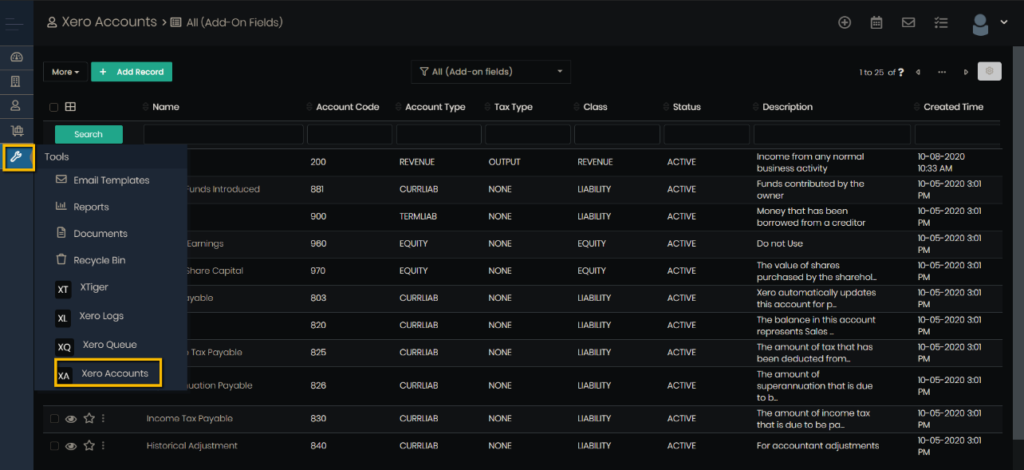
Xero Queue muestra una vista de lista de todos los registros que están programados para una sincronización usando Agregar a la cola en el módulo XTiger.
Importante: Xero Queue no está disponible temporalmente. Actualizaremos el artículo tan pronto como Xero Queue sea funcional.
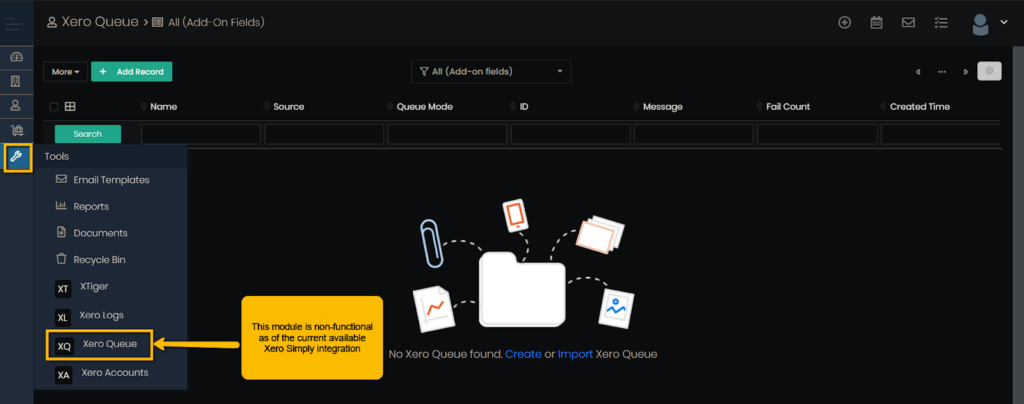
Preguntas frecuentes de Xero
¿Cómo puedo desactivar mi cuenta Xero en Simply CRM ?
Si desea eliminar la aplicación Xero de Simply CRM , visite Simply App Store. Puede acceder a la App Store seleccionando Configuración > Administración de aplicaciones > Aplicaciones . Busque la aplicación Xero en la tienda y presione el botón Desactivar .
¿Qué pasará con mis registros si desinstalo Xero de Simply CRM ?
Sus registros no cambiarán cuando desinstale Xero, pero ya no podrá sincronizar sus registros con Xero.
Sigo recibiendo un mensaje de error que dice: token_rejected. ¿Qué tengo que hacer?
Si recibe el error token_rejected o un mensaje de advertencia que dice o Compruebe si los tokens proporcionados son correctos o no , intente eliminar y volver a autenticar su cuenta de Xero en Simply CRM . Si el problema persiste, puede comunicarse con nuestro soporte a través del chat en vivo.







