Simply CRM tiene un cliente de correo electrónico integrado llamado Mail Manager que le permite realizar varias acciones: crear clientes potenciales, contactos, organizaciones, etc. a partir de los correos electrónicos que recibe.
Una vez que haga coincidir el ID de correo electrónico del remitente con un Simply CRM , puede realizar acciones adicionales, como agregar tareas, comentarios, etc.
Cómo utilizar Simply CRM Mail Manager
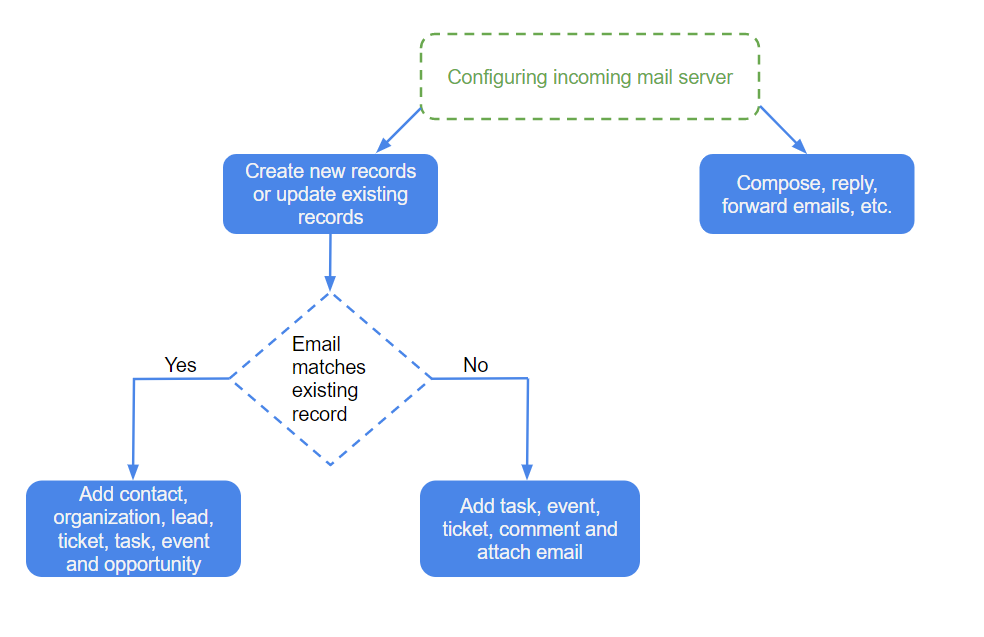
Paso 1: configura tu correo entrante
Puede configurar su proveedor de correo electrónico para enviar correos electrónicos directamente a su instancia de Simply CRM Si está utilizando Gmail, Yahoo o Fastmail, el nombre del servidor de correo se completará automáticamente. Sin embargo, si está utilizando otro proveedor de correo electrónico, deberá ingresar el nombre del servidor o la dirección IP por su cuenta.
Para configurar su servidor de correo entrante, presione el icono de correo en la esquina superior derecha. Haga clic en Configurar buzón y seleccione su proveedor de correo electrónico en la ventana emergente.
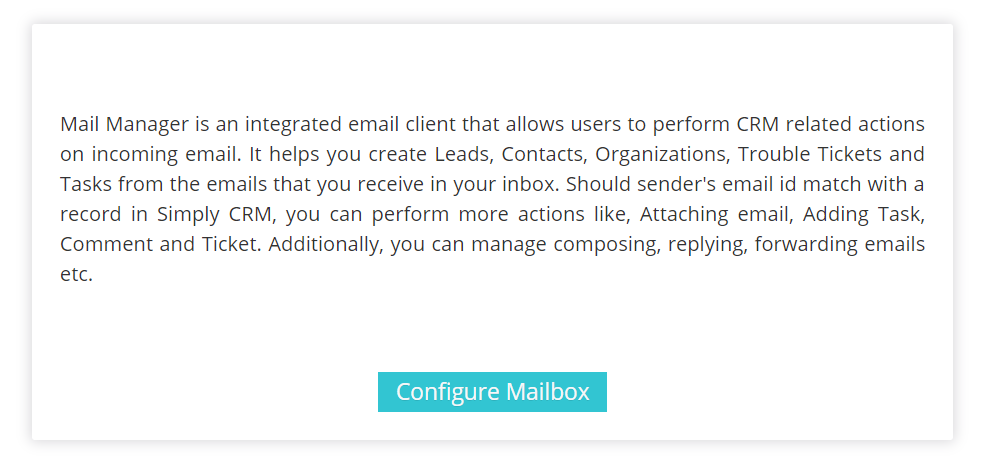
Si usa Gmail, Yahoo o Fastmail, el nombre del servidor de correo se completará automáticamente. Solo necesitará ingresar su nombre de usuario y contraseña.
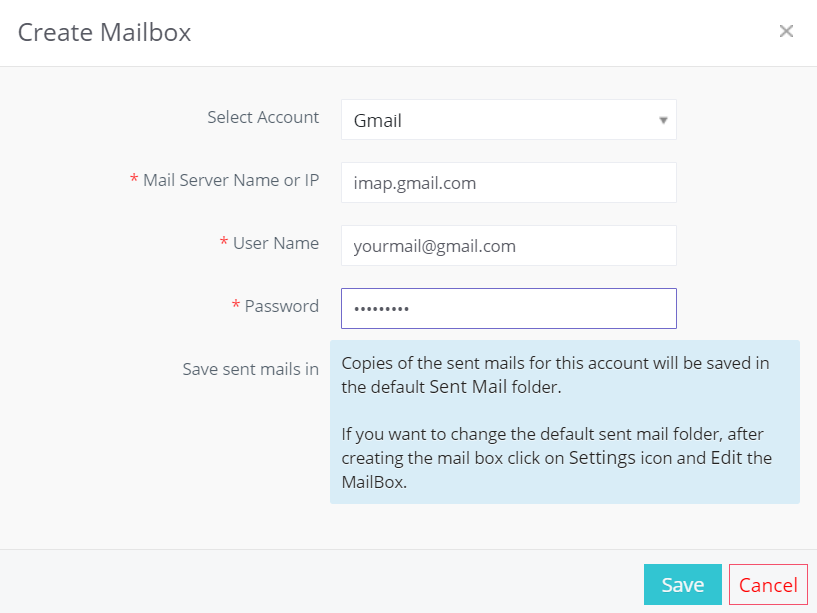
Haga clic en Guardar para confirmar la configuración.
Importante: si aparece el error de autenticación al configurar su cuenta de Gmail, consulte esta guía para resolver el problema.
En caso de que esté utilizando un proveedor de correo electrónico que no sea Gmail, Yahoo y Fastmail, seleccione la opción Otro en el campo Seleccionar cuenta.
Luego, deberá ingresar toda la información manualmente, esto incluye el nombre o IP del servidor de correo, el nombre de usuario, la contraseña, el protocolo admitido, las opciones de SSL y el campo Validaciones de certificado.
Una vez que ingrese toda la información necesaria, presione Guardar para confirmar la nueva configuración.
Importante: Simply CRM solo admite IMAP en este momento.
Paso 2: Cómo integrar su cuenta de Gmail
Si está usando una cuenta de Gmail, deberá configurar sus ajustes de correo electrónico antes de poder comenzar a usar su correo electrónico desde el Administrador de correo.
Primero, deberá permitir que su cuenta de Gmail anule la configuración de seguridad de su cuenta. Puede hacerlo iniciando sesión en su cuenta de Gmail y abriendo la configuración de Acceso a aplicaciones menos seguras. Simplemente cambie el botón y asegúrese de que la configuración esté establecida en Permitir aplicaciones menos seguras: ACTIVADO.
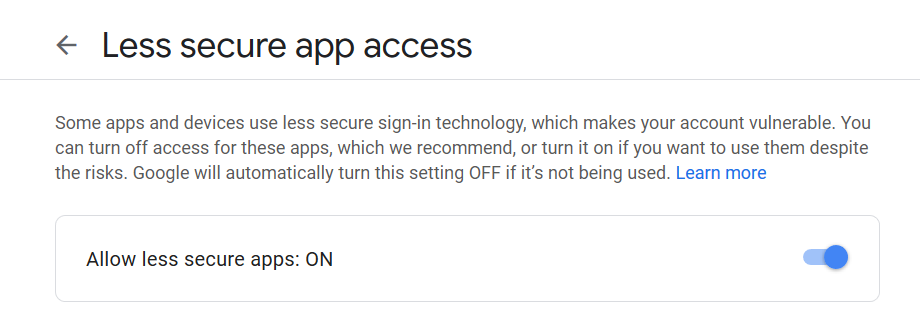
Después de eso, deberá habilitar IMAP para Gmail.
IMAP es un protocolo de Internet que permite a los clientes de correo electrónico comunicarse con los servicios de correo electrónico. En otras palabras, permite que Mail Manager integre su cuenta de correo electrónico en el sistema Simply CRM
Para activar IMAP, primero deberá iniciar sesión en su cuenta de Gmail y presionar el ícono de ajustes en la esquina superior derecha. En el menú desplegable, seleccione Configuración.
En la nueva ventana, abra la pestaña Reenvío y POP / IMAP.
Desplácese hacia abajo hasta la sección de acceso IMAP y seleccione Activar IMAP.
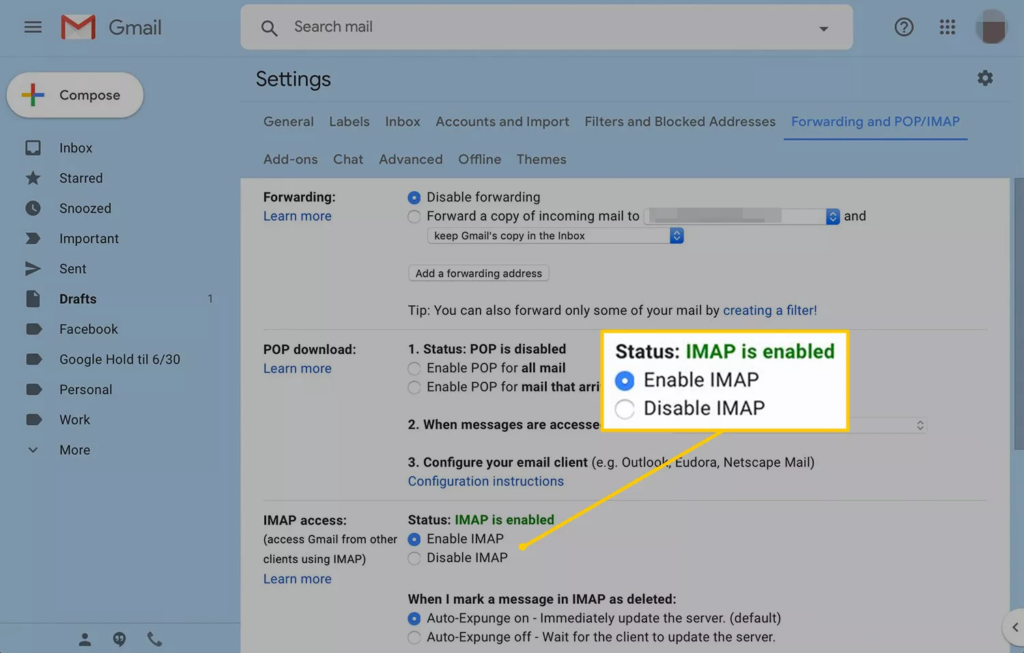
Presione Guardar cambios para actualizar su configuración.
Si aún no puede conectar su cuenta al Administrador de correo, intente actualizar su configuración de Desbloqueo de pantalla Captcha en Gmail. Simplemente presione el botón Continuar para cambiar su configuración y otorgar acceso al Administrador de correo.
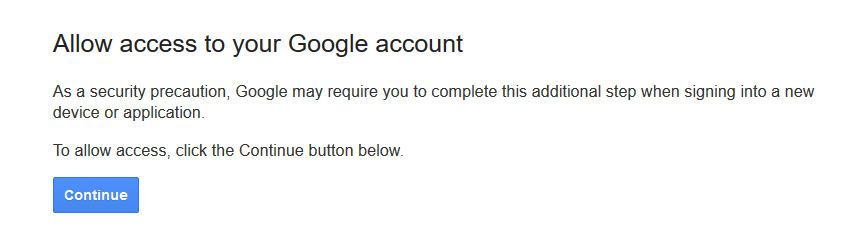
Una vez que configure su correo electrónico y configure su cuenta en Mail Manager, podrá usar Simply CRM para todas sus comunicaciones por correo electrónico.
Continúe leyendo para obtener más información sobre todas las opciones útiles que puede utilizar en el Administrador de correo.
Paso 3: crea nuevos registros a partir de tus correos electrónicos
Si recibe un correo electrónico que no coincide con el campo de correo electrónico de un registro existente, puede crear clientes potenciales, contactos, organizaciones, casos, tareas, eventos u ofertas dentro del correo electrónico.
Para hacer eso, siga las instrucciones a continuación.
Abra su correo electrónico. Según el ID de correo electrónico, la búsqueda se realizará en la parte Registros relacionados en el lado derecho de la página.
En caso de que el correo electrónico no coincida con ningún registro, haga clic en el menú desplegable Acción y seleccione el tipo de registro que desea agregar.
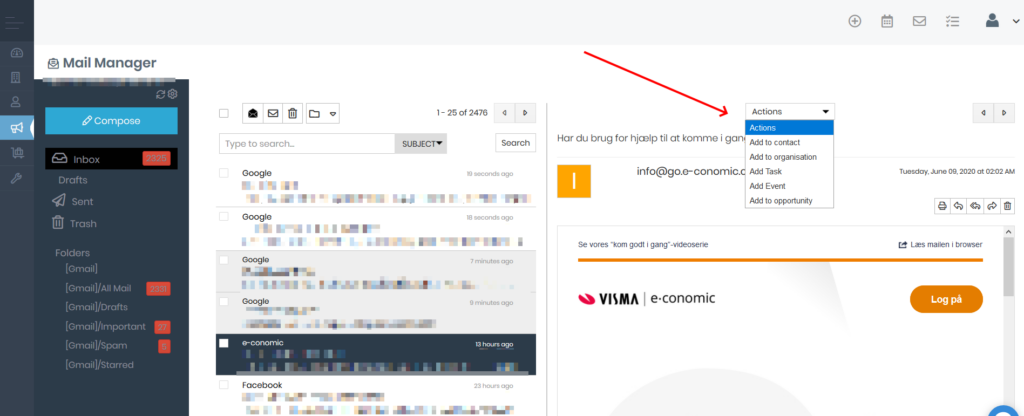
Si es necesario, puede editar los valores en la ventana emergente resultante. Cuando haya terminado, presione Guardar.
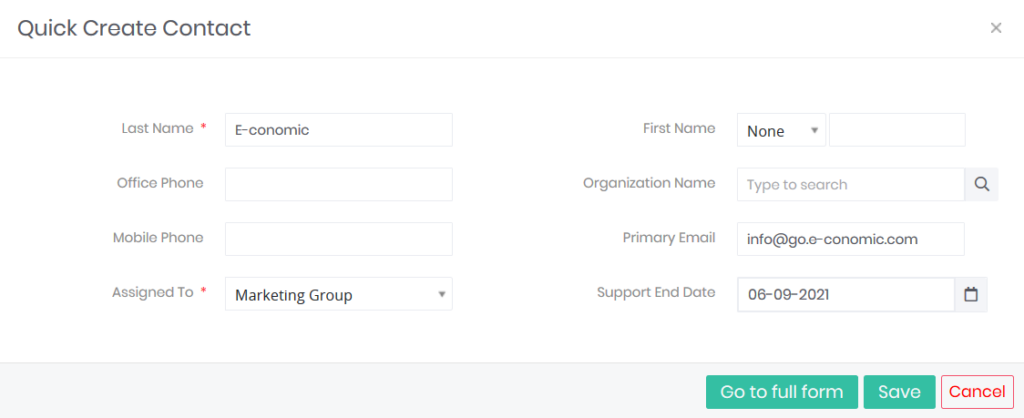
En caso de que el correo electrónico coincida con un registro existente, tendrá algunas opciones más a su disposición. Podrás asociarle una tarea, evento, caso o comentario. También podrá adjuntarle un correo electrónico.
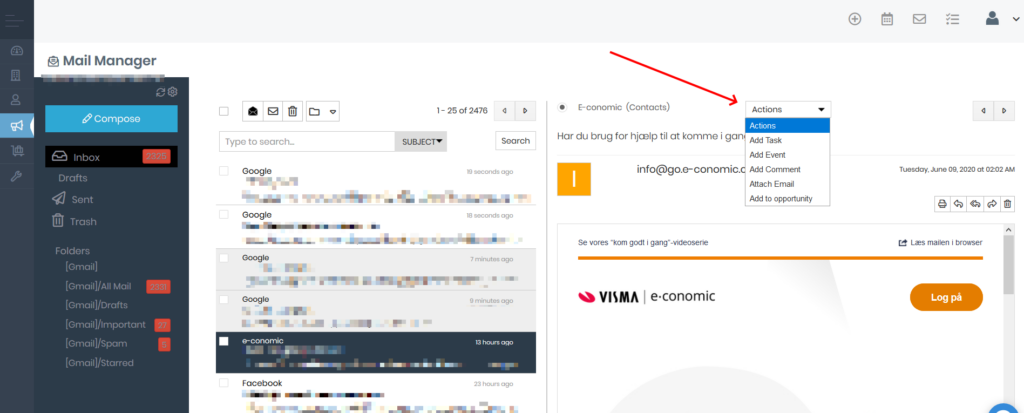
Paso 5: realizar operaciones adicionales
Además de realizar acciones en los correos electrónicos entrantes, puede ejecutar ciertas operaciones adicionales desde Simply CRM Mail Manager.
Por ejemplo, puede enviar nuevos correos electrónicos, responder y reenviar correos electrónicos, crear borradores, agrupar correos electrónicos en diferentes carpetas, etc. También tendrá varios filtros personalizados disponibles en su cuenta de correo electrónico.
En otras palabras, podrá utilizar Mail Manager como su aplicación de correo electrónico.
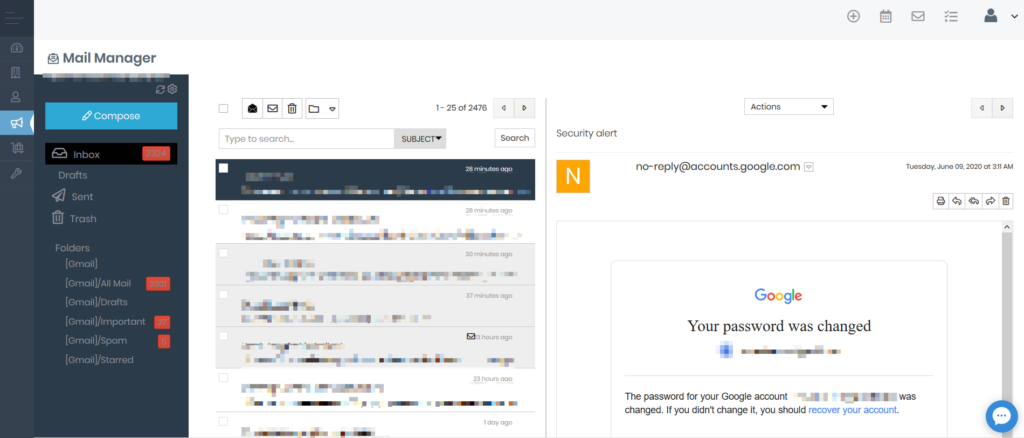
Cómo enviar correos electrónicos
Mail Manager le permite enviar correos electrónicos directamente desde Simply CRM .
Para enviar un correo electrónico, abra el Administrador de correo presionando el ícono de Correo en la esquina superior derecha. Luego, haga clic en el botón Redactar.
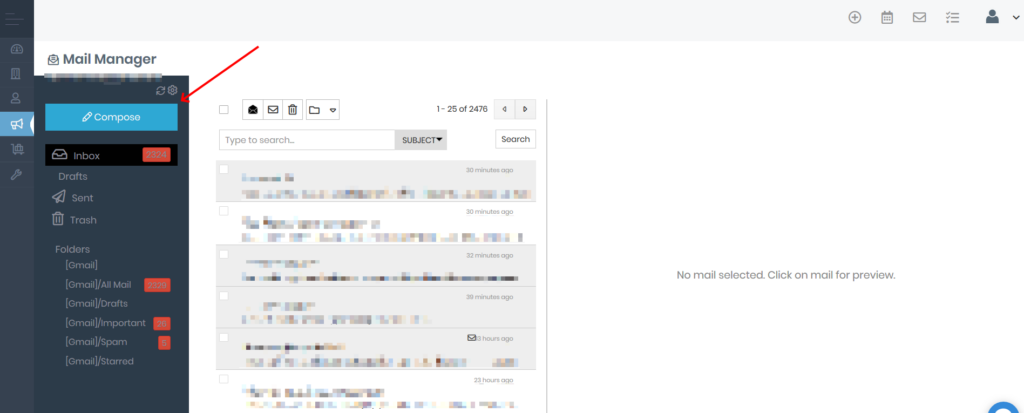
En la ventana emergente resultante, podrá ingresar el correo electrónico del destinatario y buscar ID de correo electrónico en los registros de Simply CRM .
También puede adjuntar archivos o buscar documentos en Simply para enviar.
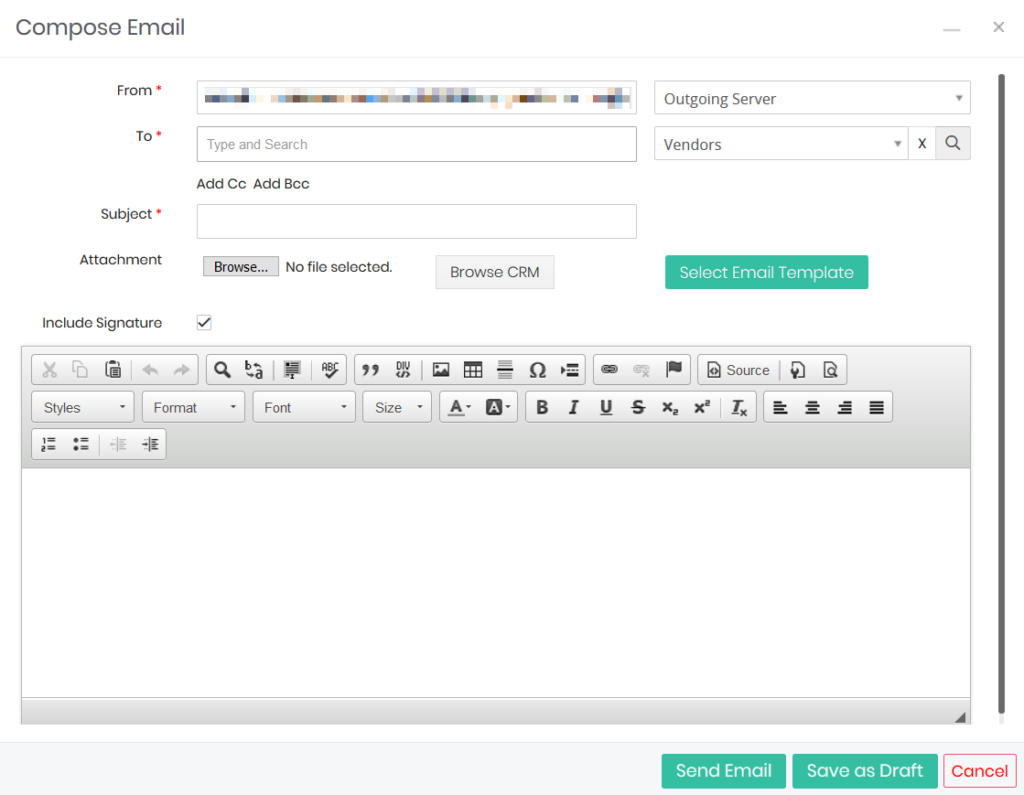
Si desea enviar su correo electrónico más tarde, puede guardarlo como borrador presionando el botón Guardar como borrador.
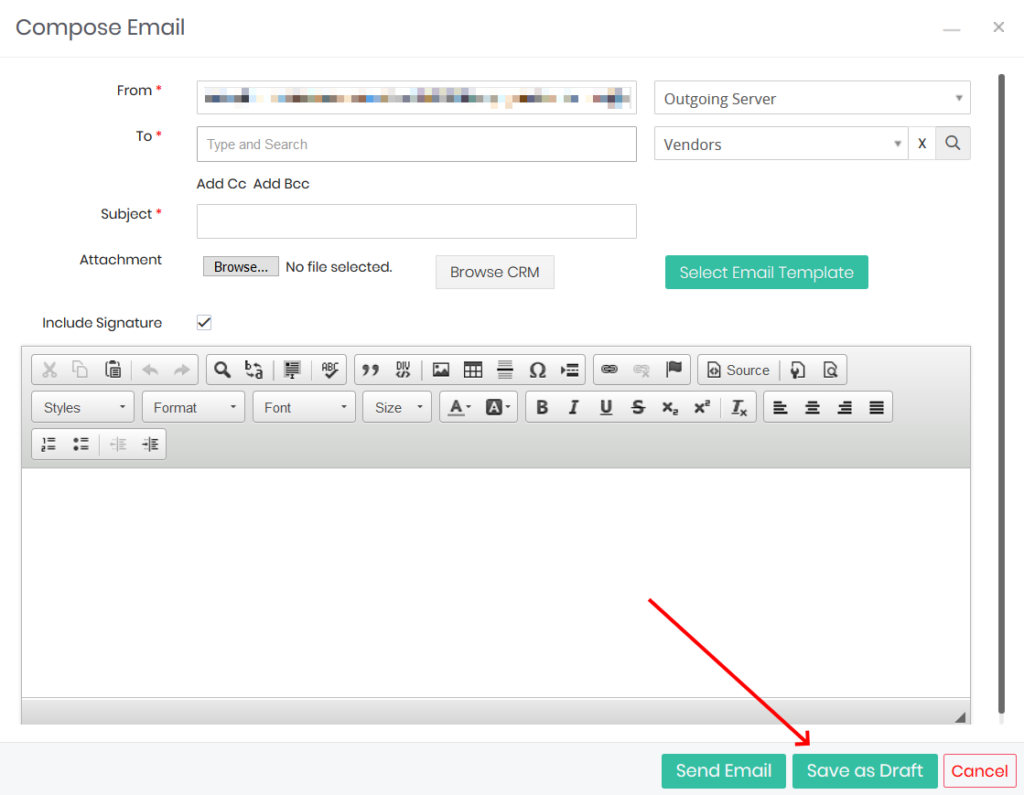
Puede usar el botón Seleccionar plantilla de correo electrónico para usar una plantilla previamente guardada para su mensaje de correo electrónico actual.
Una vez que termine de redactar el correo electrónico, presione Enviar correo electrónico. Aparecerá una ventana emergente que le indicará si su correo electrónico se envió correctamente.
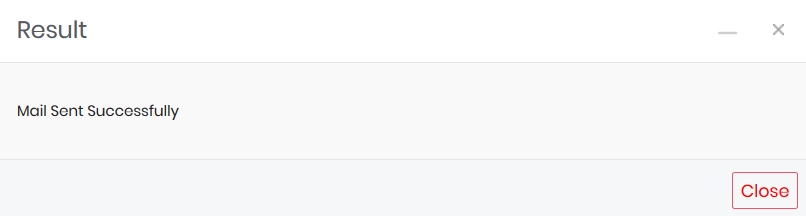
Importante: no olvide configurar el servidor saliente antes de comenzar a enviar correos electrónicos.
Cómo ver los correos electrónicos enviados
Puede ver todos los correos electrónicos que envió en la carpeta de correo correspondiente, por ejemplo, [Gmail / Enviados] para las cuentas de Gmail.
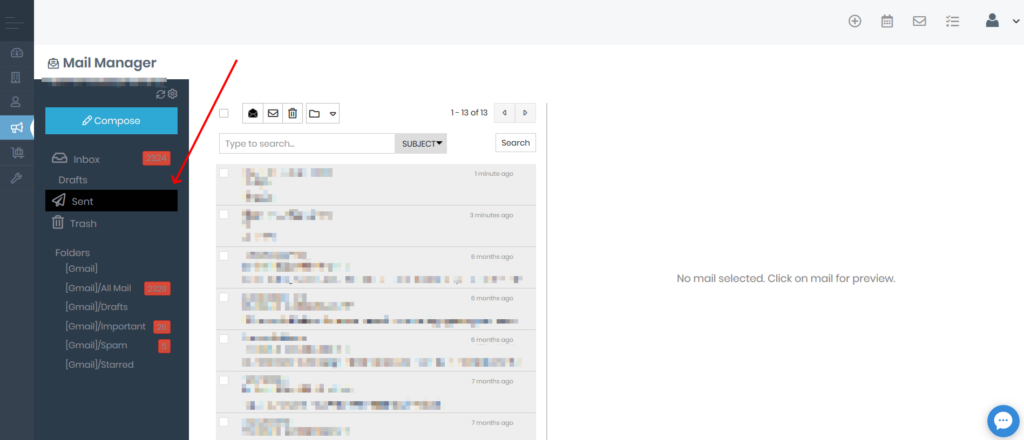
Para ver solo los correos electrónicos enviados desde el CRM, deberá crear un nuevo informe de correo electrónico. Puede hacerlo abriendo la carpeta Informes> Informes por correo electrónico.
Para encontrar la carpeta Informes por correo electrónico, abra Informes en Herramientas en el menú de la izquierda.
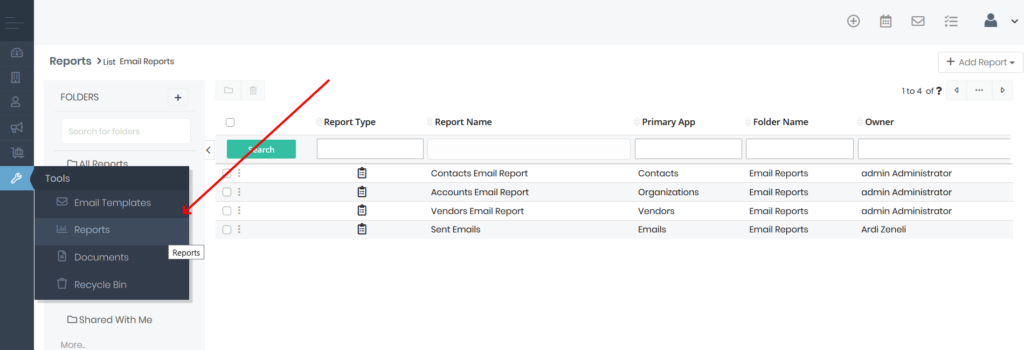
En el módulo Informes, haga clic en Informes por correo electrónico en la barra lateral izquierda.
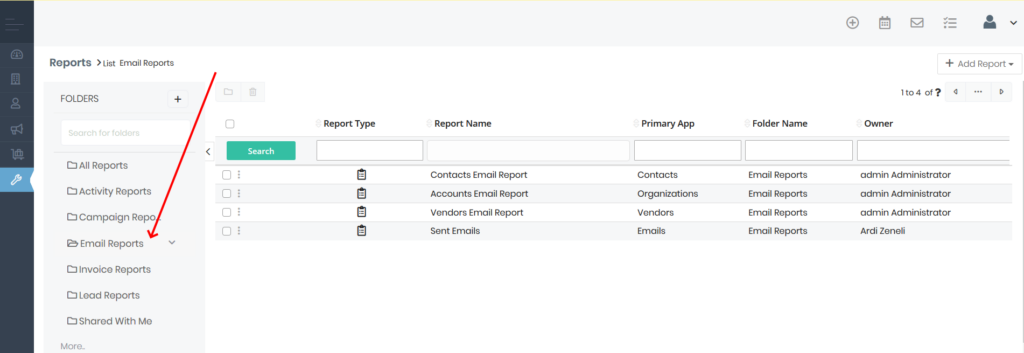
En la nueva ventana, presione el botón Agregar informes en la esquina superior derecha y seleccione Informe detallado.
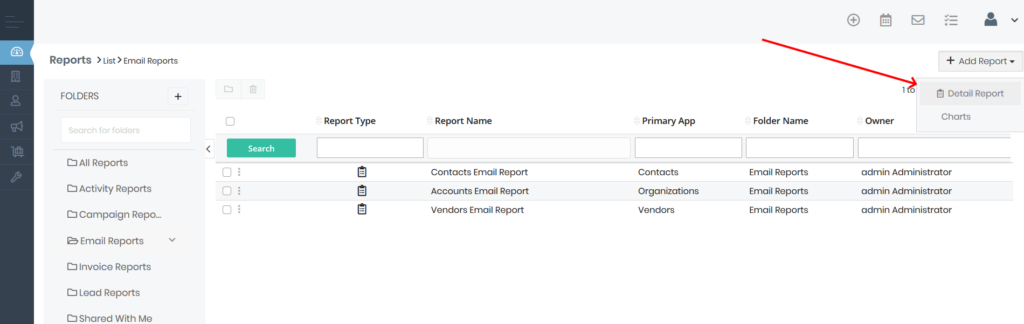
En la nueva ventana, ingrese el Nombre del informe y seleccione Correos electrónicos en Aplicación principal. Luego, presione Siguiente.
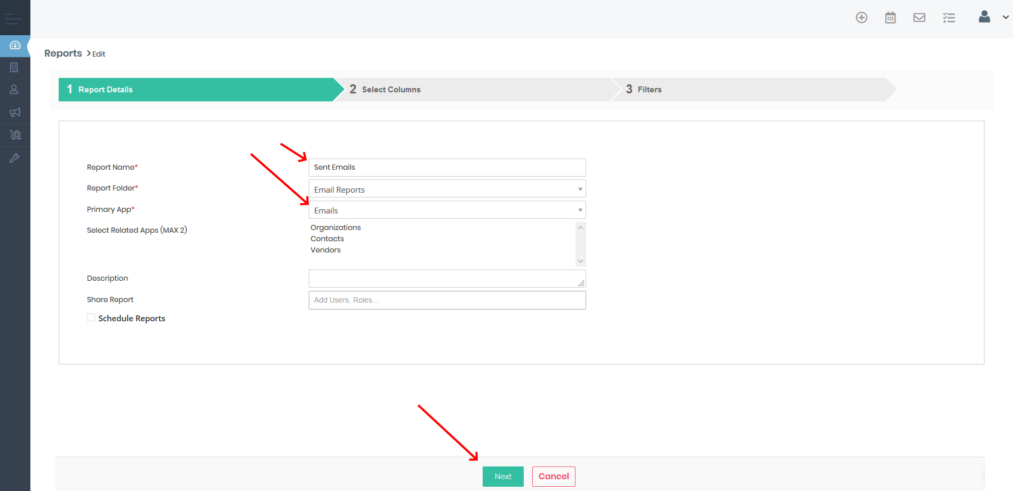
En Seleccionar columnas, elija las siguientes opciones: Fecha de envío de los correos electrónicos, Origen de los correos electrónicos, Hora de creación de los correos electrónicos y Asunto de los correos electrónicos. Luego, presione Siguiente.
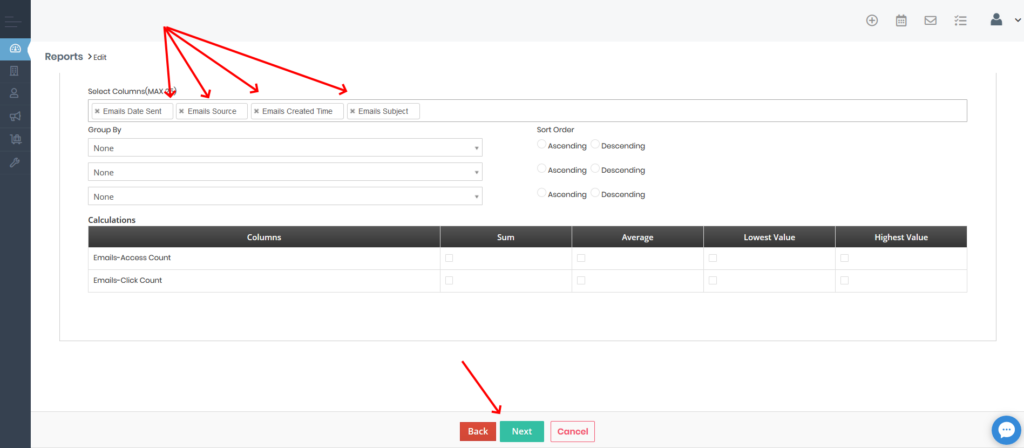
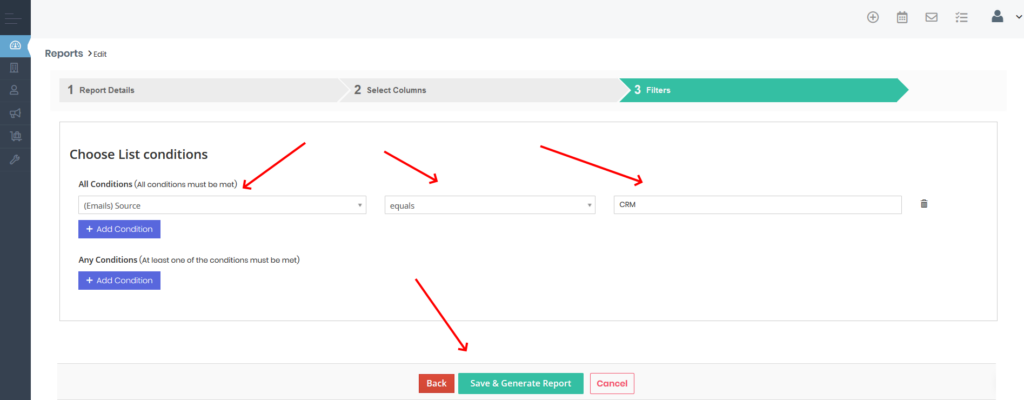
Este informe ahora contendrá solo los correos electrónicos que envió desde el Administrador de correo de Simply CRM
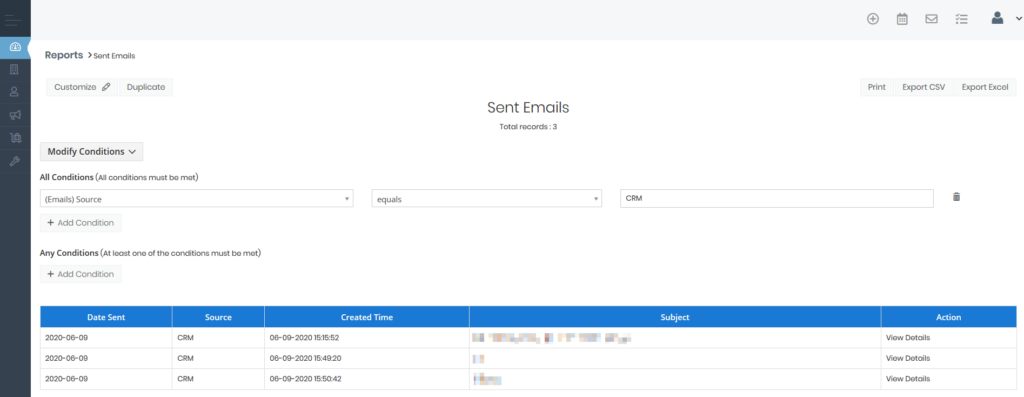
Importante: Los correos electrónicos de la carpeta Enviados no se envían necesariamente desde el Administrador de correo de Simply CRM Esta carpeta contiene correos electrónicos enviados desde todos los canales. Siga nuestras instrucciones para configurar un buzón que solo contenga correos electrónicos enviados desde el Administrador de correo.







