Cuando su empresa opera una gran cantidad de registros de datos, a menudo se hace difícil navegar a través de un vasto mar de datos y localizar la información necesaria.
Para ayudarlo a organizar mejor sus registros, Simply CRM permite crear reglas de codificación de colores, que pintarán automáticamente sus registros en un color específico.
De esta manera, Simply CRM crea una visión general más visual que es más fácil de usar y navegar, incluso para principiantes absolutos. Todo lo que necesita hacer es definir los colores que desea usar y establecer las condiciones en las que se colorearán sus registros.
Esta guía detallada explicará cómo activar listas de colores, guiarlo a través de todas sus configuraciones y ayudarlo a organizar sus datos en Simply CRM .
Cómo activar listas de colores
Para configurar listas de colores en su instancia de Simply CRM , primero deberá activar la aplicación de listas de colores. Para hacerlo, inicie sesión en su cuenta y abra Configuración . Haga clic en Administración de aplicaciones y seleccione Aplicaciones .
Desplácese por las aplicaciones hasta que encuentre Listas de colores . En el bloque Listas de colores , presione el botón verde Activar en la esquina inferior derecha.
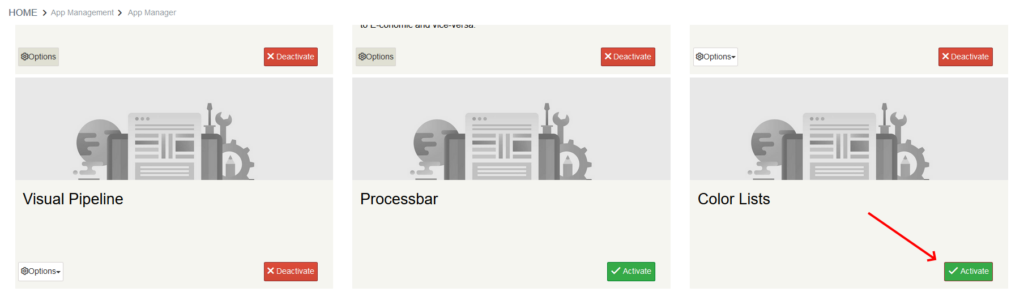
Cuando active la aplicación, el botón se convertirá en Desactivar . Al mismo tiempo, aparecerá un nuevo botón en el lado izquierdo del bloque Listas de colores .
Presione el botón Opciones dentro del bloque y seleccione Configuración . Esto abrirá una nueva ventana en la que podrá configurar sus listas de colores.
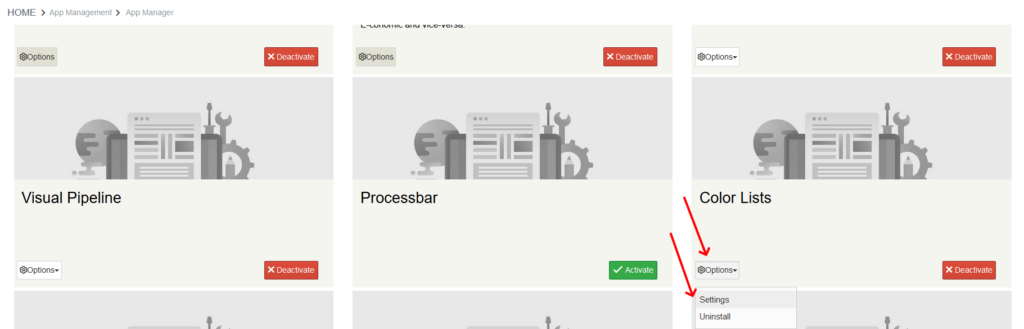
Cómo configurar listas de colores
Cuando abra la configuración de la lista de colores, será redirigido a la página de administración de aplicaciones que se muestra a continuación. Presione el botón Agregar color en la esquina superior izquierda para iniciar el proceso de configuración de la lista de colores.

Esto abrirá la siguiente ventana emergente en la que configurará las opciones de su lista de colores.
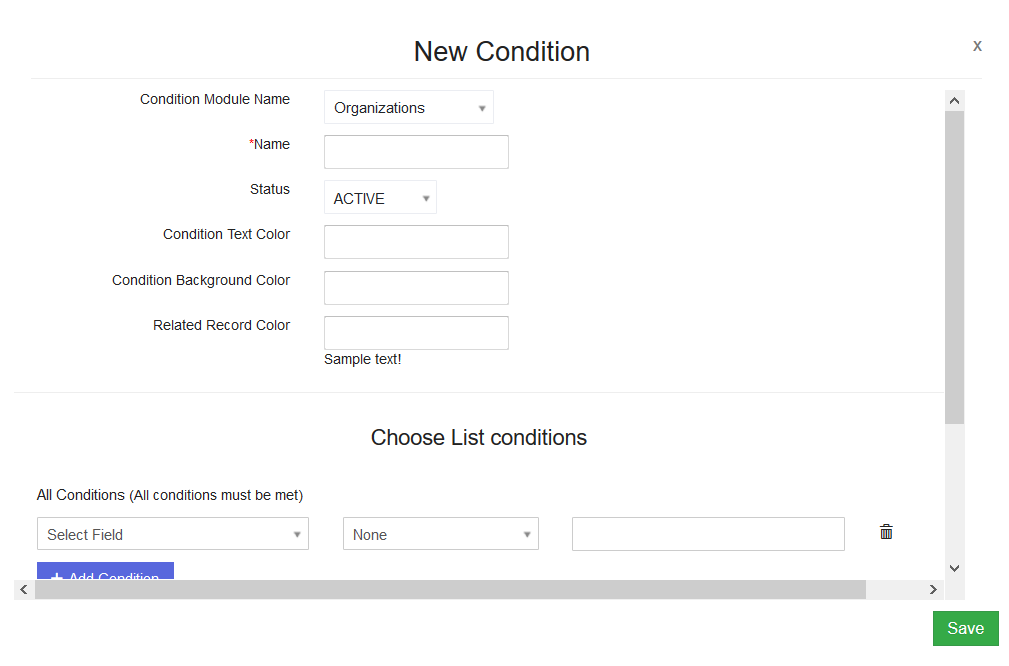
La siguiente tabla define todas las opciones disponibles y explica cómo puede usarlas para configurar la codificación de color en sus registros.
| Opción | Descripción |
| Nombre del módulo de condición | Especifica dónde se aplicará la lista de colores, es decir, le permite elegir qué módulo usará la lista de colores. |
| Nombre | Determina el nombre de la lista de colores. |
| Estado | Le permite activar o desactivar su lista de colores de acuerdo con sus necesidades. |
| Color del texto de condición | Especifica el color del texto de toda la información de vista de lista disponible para los registros que cumplen las condiciones definidas en la lista de colores. |
| Condición Color de fondo | Especifica el color de fondo de todos los registros que cumplen las condiciones definidas en la lista de colores. |
| Color de registro relacionado | Especifica el color del texto de todos los registros que cumplen las condiciones definidas en la lista de colores. |
Una vez que configure estos ajustes, deberá definir las condiciones bajo las cuales se aplicarán los colores a sus registros.
Para definir una condición, presione el botón Agregar condición . En el primer campo, seleccione qué información se verificará cuando el sistema realice una búsqueda.
Tenga en cuenta que este campo funciona como una lista de selección. Esto significa que solo tendrá un número limitado de opciones a su disposición, dependiendo del módulo que seleccionó para la lista de colores anterior.
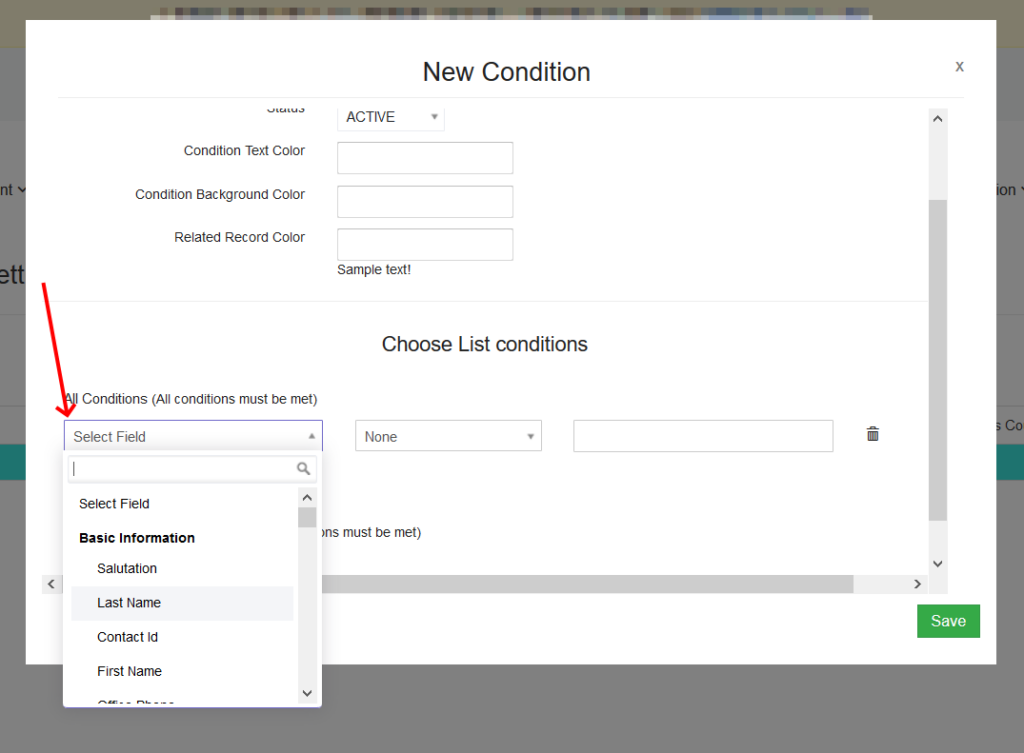
El segundo campo le permite definir qué criterios deben cumplirse con respecto a la información seleccionada en el primer campo. Aquí, puede elegir entre iguales , no iguales , comienza con , termina con , contiene , no contiene , está vacío y no está vacío .
Importante: Para configurar este criterio, primero debe completar el primer campo y definir qué información se verificará.
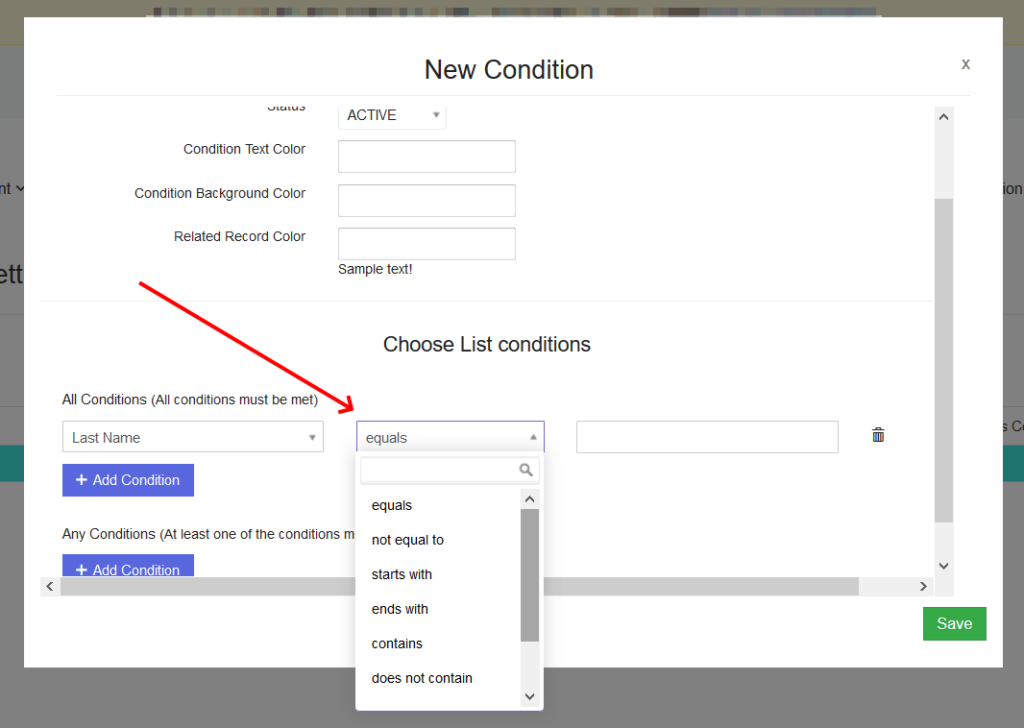
En el tercer campo, define el valor que el campo debe respetar de acuerdo con los criterios seleccionados en el segundo campo. Por ejemplo, si selecciona Nombre en el primer campo, es igual en el segundo campo e ingresa Wayne en el tercer campo, solo coloreará los registros cuyo primer nombre esté establecido en Wayne.
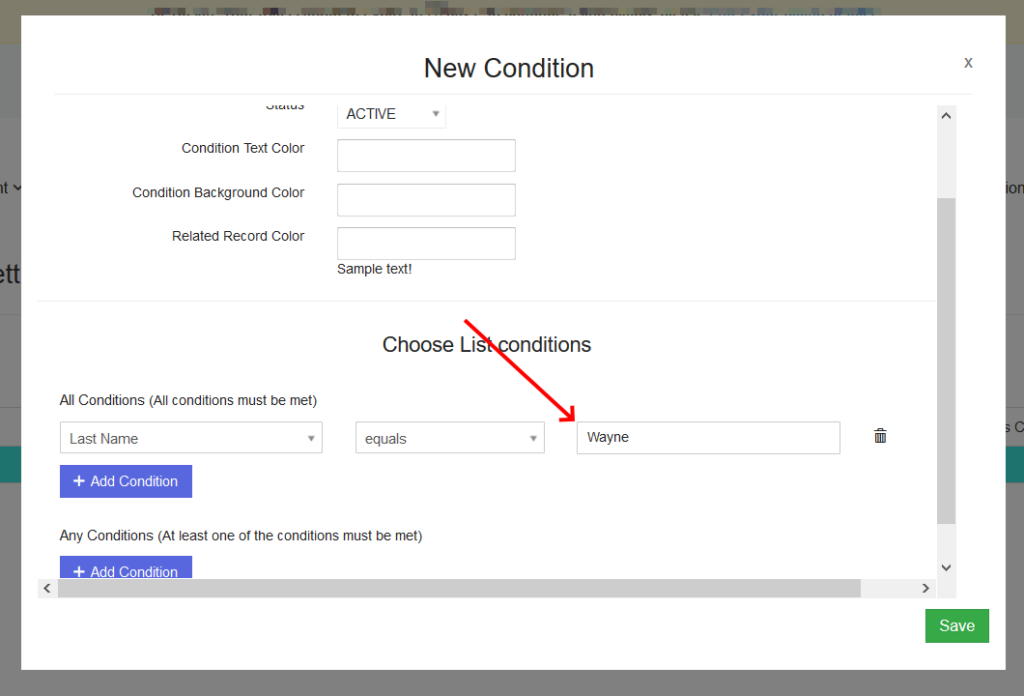
Importante: si define varias condiciones en Todas las condiciones , los registros se colorearán solo si cumplen todas las condiciones. Sin embargo, si define varias condiciones en Cualquier condición , los registros se colorearán incluso si cumplen solo una de las condiciones que definió.
Cuando defina sus condiciones, presione Guardar para confirmar la configuración de la lista de colores.
Importante: Si no configura ninguna condición, Simply CRM coloreará todos los registros en el módulo que seleccionó al configurar su lista de colores.
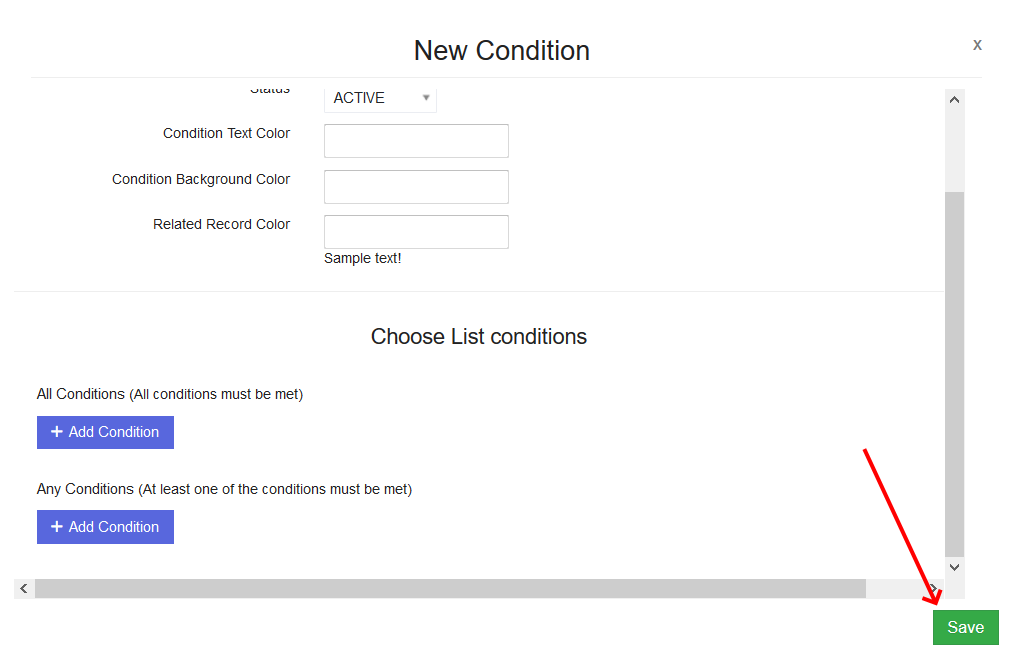
Cuando guarde sus listas de colores, el nuevo color aparecerá en la página de inicio de la aplicación Listas de colores , que se mostrará como un registro que cumple con las condiciones que definió. Puede ver un ejemplo de la lista de colores a continuación.
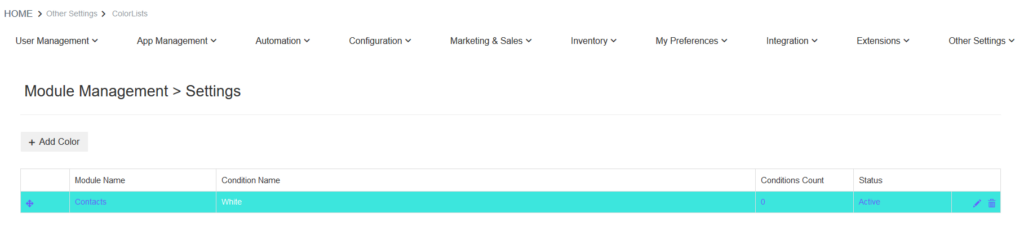
Cómo editar listas de colores
Si necesita editar una lista de colores, abra el módulo Listas de colores siguiendo la ruta: Configuración> Otras configuraciones> Listas de colores.
Allí, verá una lista de todas las listas de colores que se crearon en su instancia de Simply CRM , como se muestra a continuación.
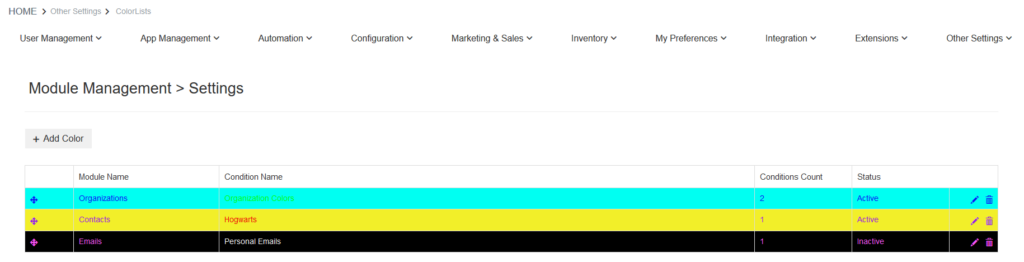
Aquí, puede editar o eliminar sus listas de colores. Para editar una lista de colores, presione el ícono de lápiz en la esquina derecha. Esto abrirá la ventana emergente de configuración que describimos anteriormente y le permitirá volver a configurar la lista de colores.
Si desea eliminar una lista de colores, presione el icono de la papelera de reciclaje al lado.
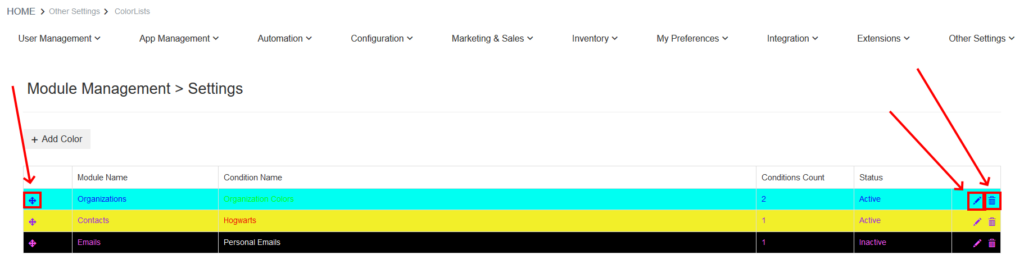
Un ejemplo de una lista de colores.
Para ilustrar cómo las listas de colores pueden ayudarlo a organizar sus datos de Simply CRM , ahora lo guiaremos a través del proceso de configuración y examinaremos cómo la lista de colores afecta sus registros.
Por ejemplo, configuremos una lista de colores que pintará automáticamente todos los registros pertenecientes a una organización titulada The Hogwarts School of Magic .
Para lograr eso, nos dirigiremos a la aplicación Listas de colores y presionaremos el botón Agregar color .
Para el Nombre del módulo de condición , elegiremos Contactos , porque la búsqueda se realizará en los contactos (aunque verifiquemos sus organizaciones principales). Usaremos Hogwarts como el nombre de la lista de colores.
Mantendremos el estado Activo y luego configuraremos los colores. Configuraremos el Color de texto de condición en púrpura, el Color de fondo de condición en amarillo y el Color de registro relacionado en rojo, por ejemplo.
En todas las condiciones , especificaremos Nombre de la organización igual a The Hogwarts School of Magic.
Ahora, así es como se ve nuestra ventana de configuración de la lista de colores, una vez que definimos todas las configuraciones mencionadas en este artículo.
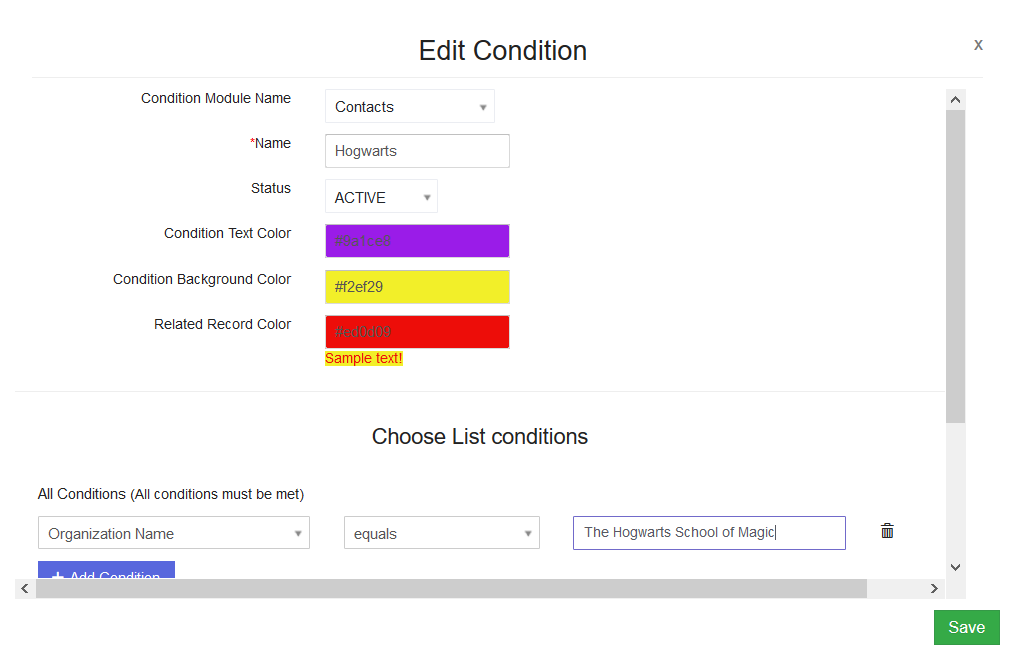
Cuando presionamos Guardar , la lista de colores aparecerá en la página de inicio de la aplicación Listas de colores, como se muestra a continuación.
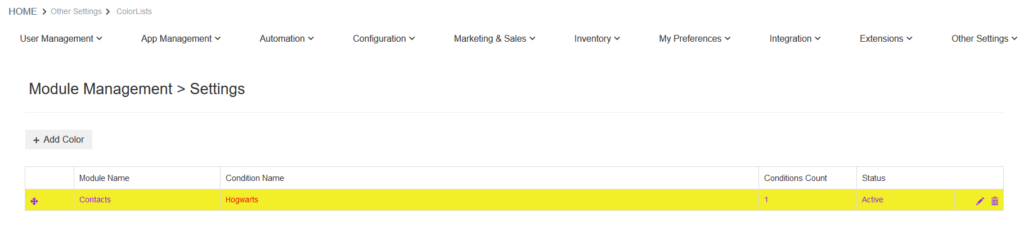
Si desea ver cómo se verá este color en el módulo Contactos , en el que decidimos aplicar la lista de colores, presione la opción Contactos en el menú de la izquierda.
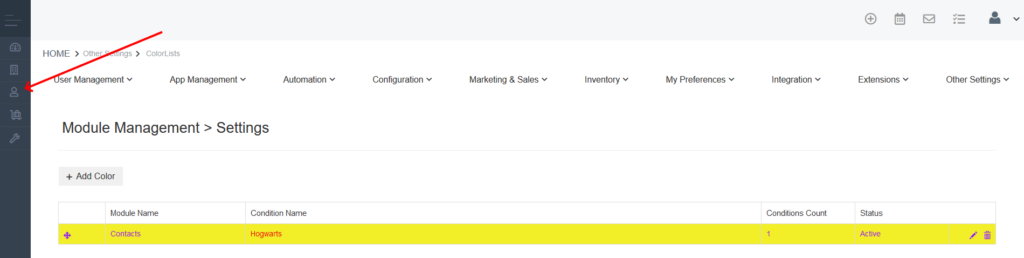
En el módulo Contactos, todos los registros que cumplan las condiciones definidas en la lista de colores se pintarán automáticamente como se especifica en la configuración de la lista de colores.
Puede ver cómo se ve en nuestro ejemplo a continuación.
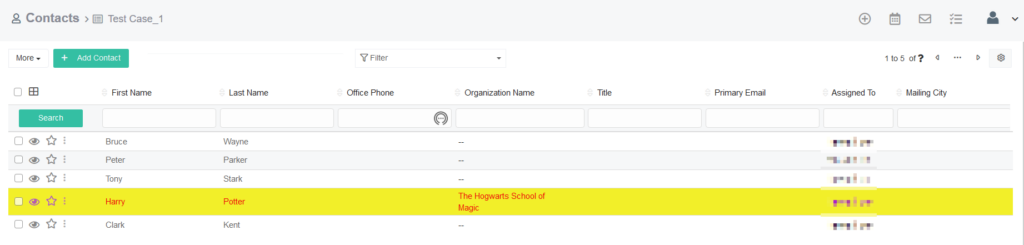
Esto le permite identificar rápidamente todos los registros que pertenecen a una organización específica. Si no desea que sus registros permanezcan coloreados todo el tiempo, simplemente puede desactivar su lista de colores configurando su estado como Inactivo .







