Simply CRM permite personalizar su vista de registros agregando o editando campos dentro de los módulos.
Cómo personalizar su vista de registro
En Simply CRM , cada módulo tiene un número definido de campos y bloques que se utilizan para almacenar información. La opción Diseños y campos del módulo le permite crear campos personalizados, editar las propiedades de los campos existentes o mover los campos a través de varios bloques.
Hay dos formas de abrir la opción Diseños y campos del módulo.
Puede abrirlo expandiendo el menú desplegable Usuario en la esquina superior derecha y seleccionando Configuración. Luego, vaya a Administración de módulos y elija la función Diseños y campos del módulo.
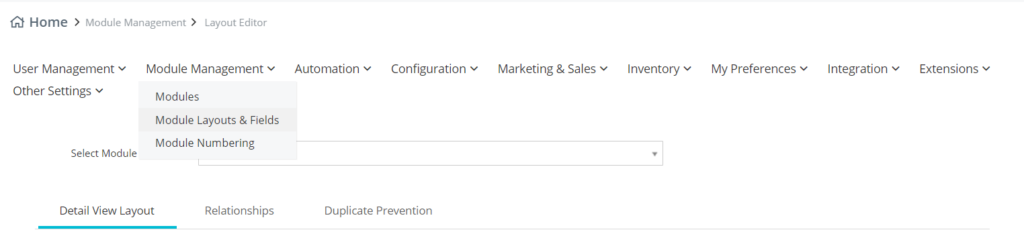
Alternativamente, puede abrir esta función pasando por un módulo existente. En ese caso, deberá abrir un módulo, por ejemplo, Ofertas, y seleccionar la opción Personalizar en la esquina superior derecha.
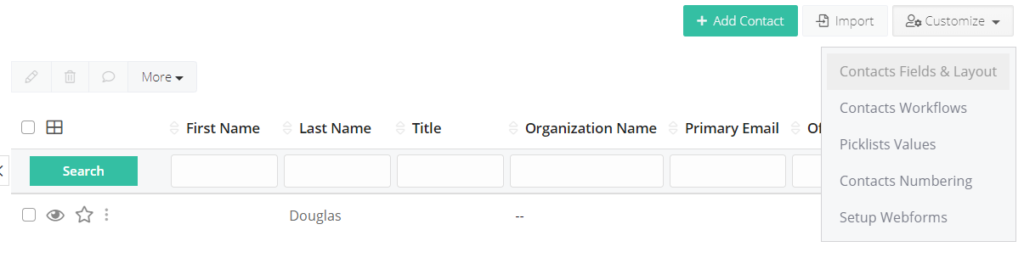
Allí, irá a Campos y diseños de ofertas.
Crea un bloque personalizado
Cada módulo en Simply viene con algunos bloques predeterminados, pero siempre puede agregar más bloques a sus módulos. Siga las instrucciones a continuación para crear un bloque personalizado.
Presione el botón Agregar bloque. Establezca el nombre del bloque y configure la opción Agregar después seleccionando un bloque en el menú desplegable. Clic en Guardar.
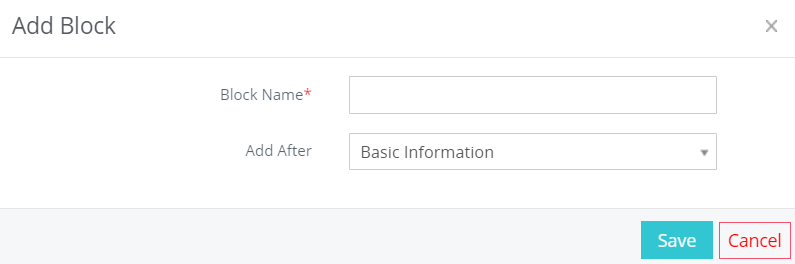
Agregar un campo personalizado
Puede expandir aún más sus módulos agregando campos personalizados para complementar los predeterminados.
Para crear un campo personalizado, presione el botón Agregar campo personalizado en el lado derecho. Ingrese los detalles del campo en la ventana emergente resultante.
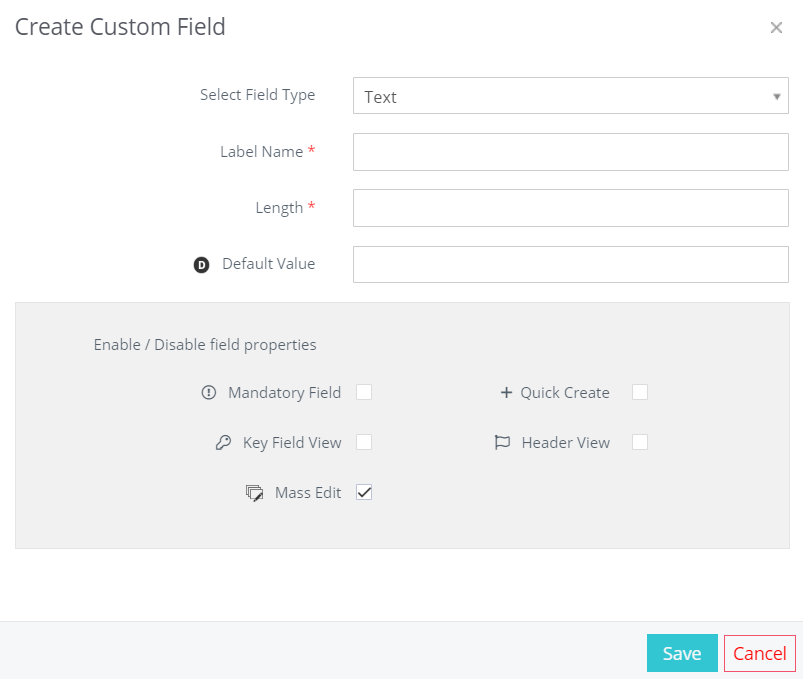
Puede configurar el nombre del campo en el cuadro Nombre de etiqueta y especificar la longitud del campo en la segunda opción obligatoria.
No olvide proporcionar el valor predeterminado y habilitar o deshabilitar las propiedades de campo especiales para su campo personalizado.
Después de ingresar toda la información relevante, haga clic en Guardar.
Simply CRM admite varios tipos de campos diferentes. Siga leyendo para obtener un desglose detallado de todos los tipos de campos disponibles.
Crear un campo de lista de selección personalizado
Además de los campos predeterminados, también puede agregar campos de lista de selección a su instancia de Simply CRM . Siga las instrucciones que se proporcionan a continuación para crear un nuevo campo de lista de selección.
Presione el botón Agregar campo personalizado en la esquina superior derecha e ingrese los detalles del campo en el cuadro emergente resultante. Seleccione Lista de selección como tipo de campo.
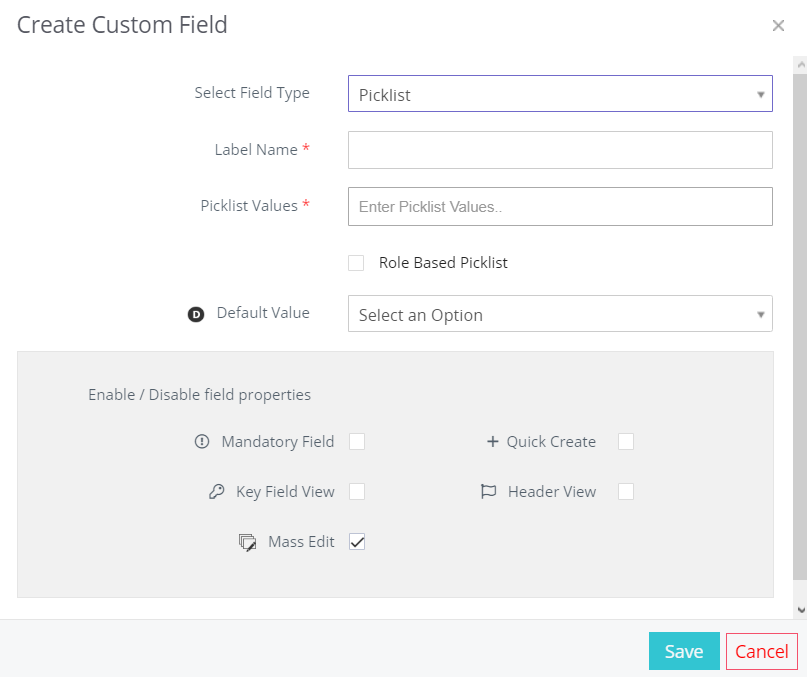
Luego, puede comenzar a agregar valores de lista de selección. Ingrese el valor L1 y presione Enter para agregar un valor de lista de selección. Puede repetir esto hasta que tenga el número necesario de valores.
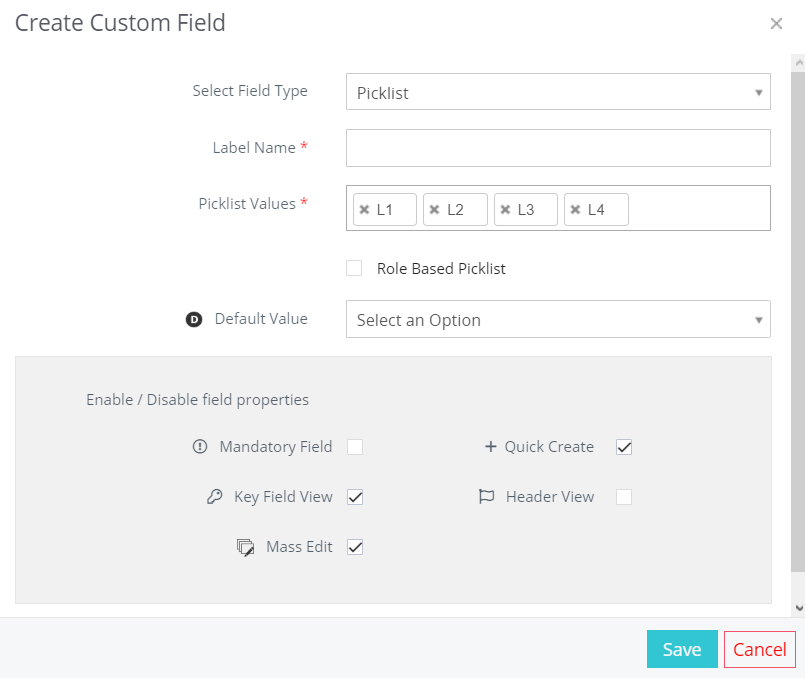
Establezca el valor de campo predeterminado y marque o desmarque las propiedades de campo específicas que se enumeran en el cuadro emergente.
Cuando termine de agregar todos los detalles, presione Guardar para crear su campo de Lista de selección personalizado.
Reorganizar campos
Simply CRM permite reorganizar libremente sus campos y moverlos a través de bloques. Siga estos pasos para reorganizar sus campos:
- En los diseños y campos de un módulo específico, haga clic en el campo que desea mover.
- Arrastre el campo a sus ubicaciones preferidas.
- Presione el botón Guardar diseño para confirmar los cambios.
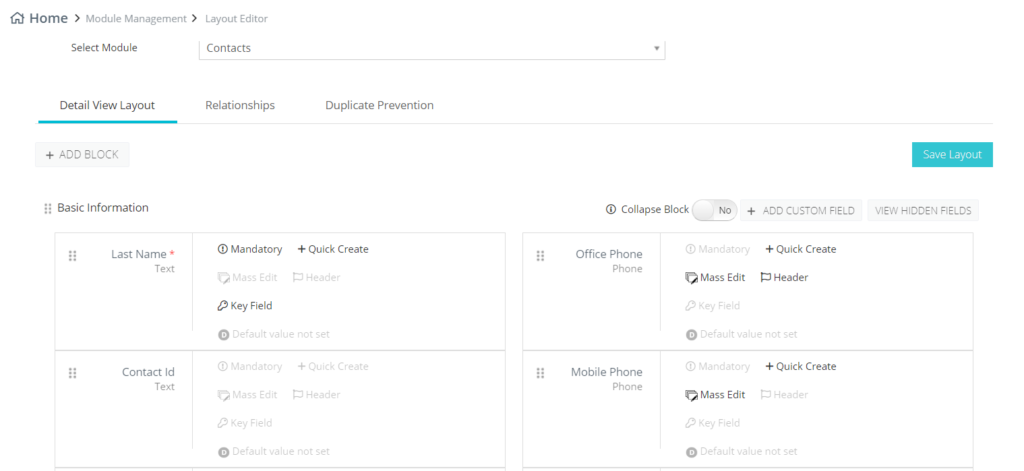
Editar propiedades de campo
Una vez que cree un campo, el sistema prohibirá cualquier cambio en las propiedades de Tipo de campo y Nombre de etiqueta para preservar la estructura e integridad de los datos. Si necesita un campo con un tipo de campo y / o nombre de etiqueta diferente, puede crear un nuevo campo y configurar sus valores según sea necesario.
Simply CRM permite editar las propiedades del campo presionando el icono de lápiz en la esquina superior derecha del bloque del campo.
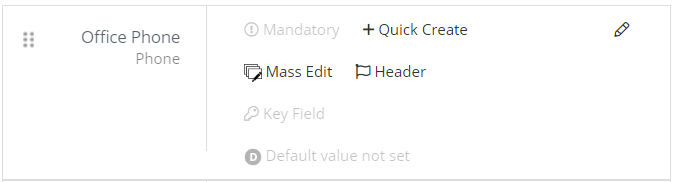
En la ventana emergente resultante, podrá editar las siguientes configuraciones: Campo obligatorio, Vista de campo clave, Edición masiva, Creación rápida y Vista de encabezado. Cada una de estas opciones se puede habilitar o deshabilitar para campos personalizados.
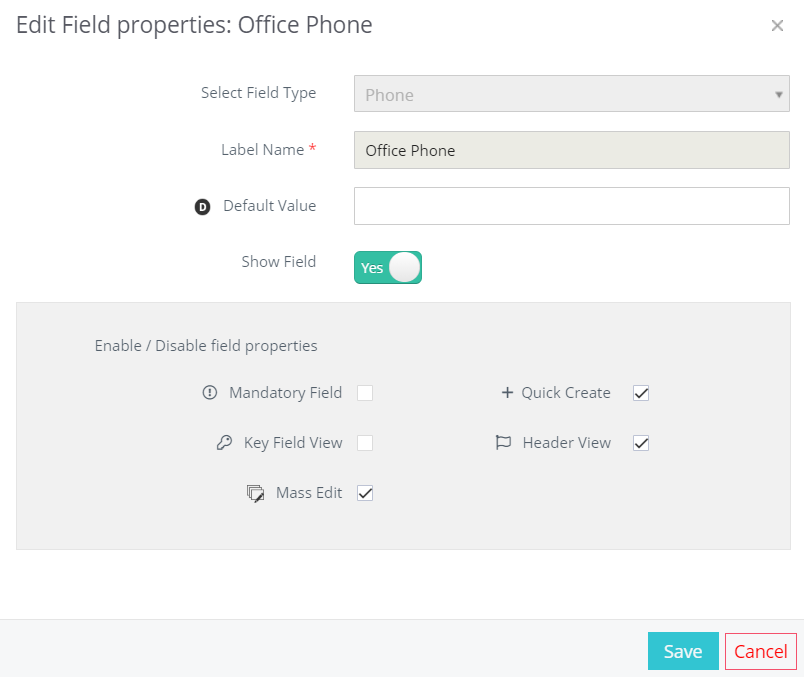
Al editar campos preestablecidos, algunas de estas propiedades pueden estar limitadas para preservar la integridad de los datos.
Puede verificar si una propiedad de campo se puede editar o no simplemente colocando el cursor sobre ella en la ventana emergente. Si el cursor se convierte en un símbolo de advertencia, la propiedad no se puede editar.
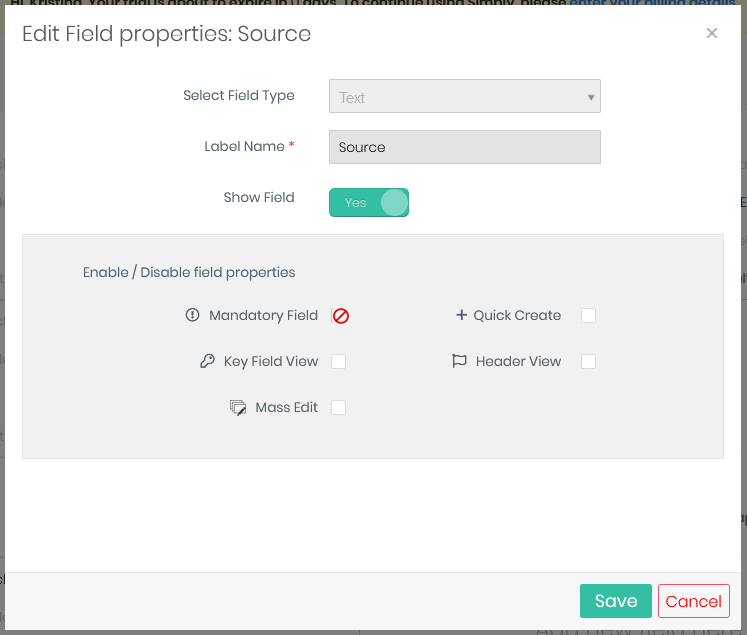
Una vez que termine de personalizar las propiedades del campo, haga clic en Guardar para confirmar los cambios.
Hacer que los campos sean obligatorios o no obligatorios
Simply CRM permite tener un poder completo sobre los campos. Esto significa que puede seleccionar qué campos son obligatorios y no obligatorios. Los campos obligatorios siempre deben completarse y no puede crear o importar ningún registro sin ingresar datos en los campos obligatorios.
Así es como puede hacer que un campo sea obligatorio en Simply.
Haga clic en el botón Editar campo para abrir el cuadro emergente de edición y marque la casilla de verificación Campo obligatorio. Presione Guardar para aplicar el cambio.
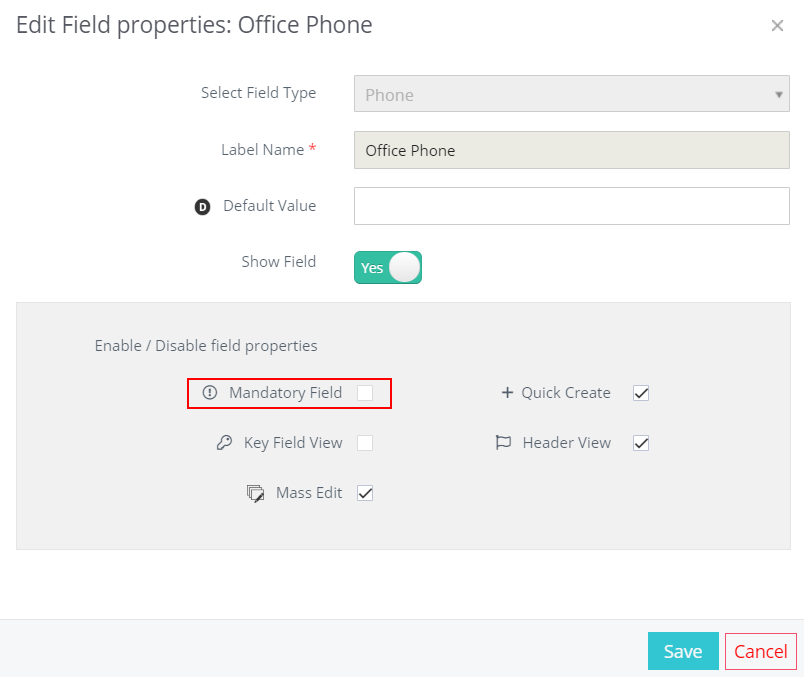
Alternativamente, puede simplemente hacer clic en la opción Obligatorio dentro del campo.
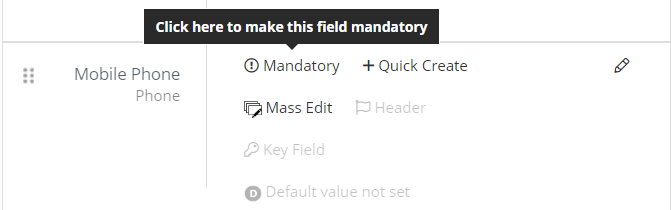
Si desea que un campo no sea obligatorio, siga el mismo procedimiento, pero desmarque la casilla Campo obligatorio.
Importante: algunos campos no pueden convertirse en no obligatorios. Por ejemplo, el campo Apellido en Contactos debe ser obligatorio para crear una relación entre módulos.
Cuando un administrador intenta marcar un campo en un flujo de trabajo existente, lista, acción de sala de correo, etc., recibirá una advertencia sobre el cambio.
Eliminar campos
En caso de que ya no necesite sus campos personalizados o no esté satisfecho con los campos, puede eliminarlos presionando el icono de la papelera.
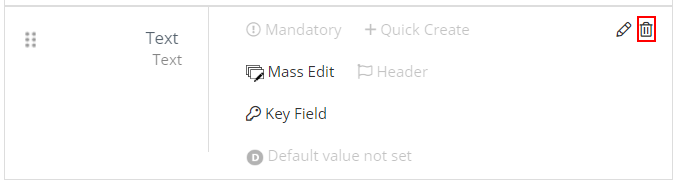
Puede eliminar un bloque personalizado presionando el botón Eliminar bloque personalizado en la esquina superior derecha.

Cuando elimina un campo personalizado, todos los datos asociados con él se perderán. Si desea conservar los datos, puede ocultar el campo para que sea invisible para otros usuarios.
Aún puede ver los campos ocultos presionando el botón Ver campos ocultos en la esquina superior derecha.
Importante: no puede eliminar los campos predeterminados, ya que solo se pueden ocultar.
Ocultar campos
En caso de que necesite conservar los datos dentro de los campos que ya no necesita, puede usar la opción de ocultar. Siga las instrucciones a continuación para ocultar un campo personalizado.
Haga clic en la opción Editar en forma de lápiz dentro de un campo.
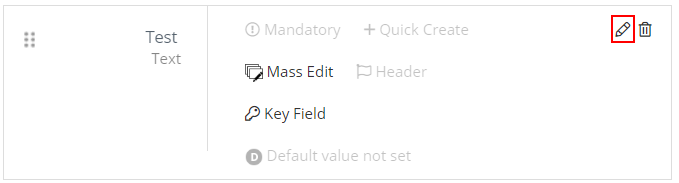
En la ventana emergente resultante, presione el control deslizante que dice Mostrar campo para desactivarlo. Haga clic en Guardar para actualizar las propiedades del campo.
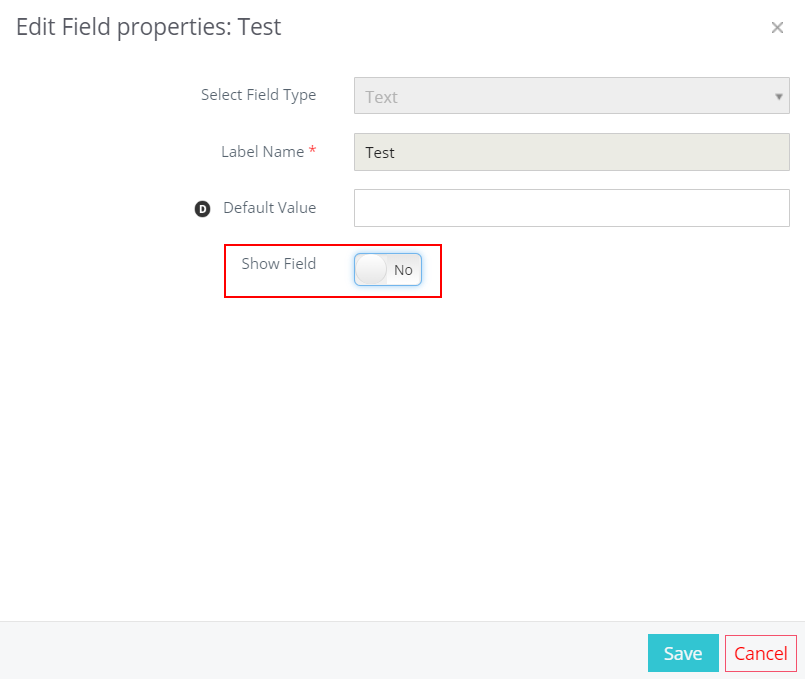
Importante: tanto los campos predeterminados como los personalizados se pueden ocultar. Sin embargo, los campos obligatorios nunca se pueden ocultar.







